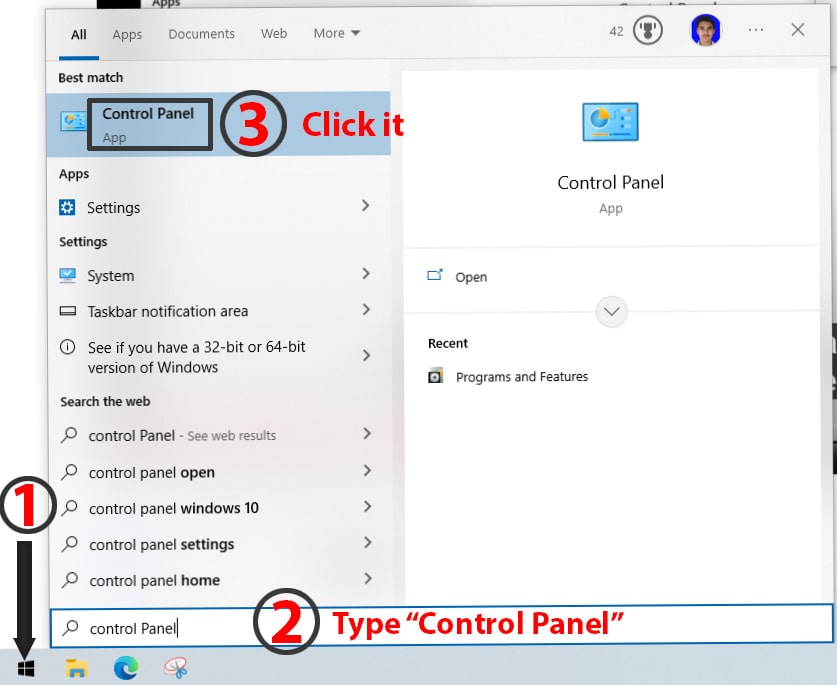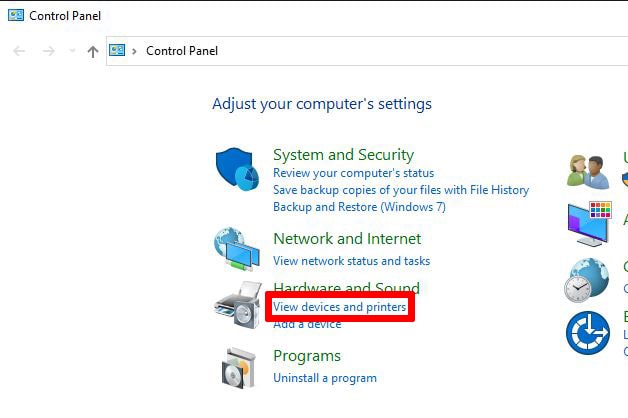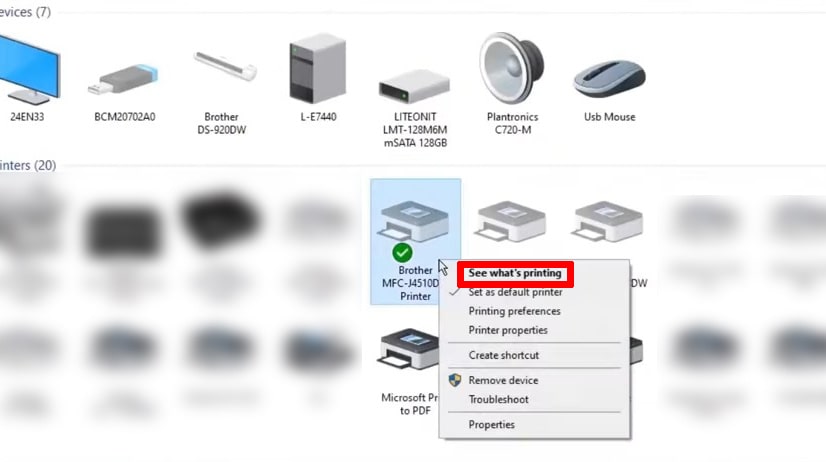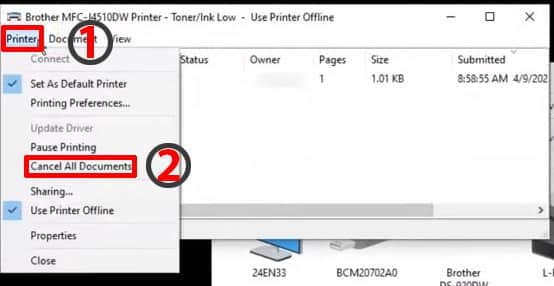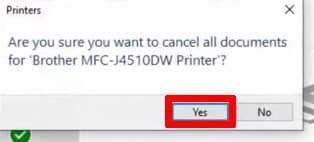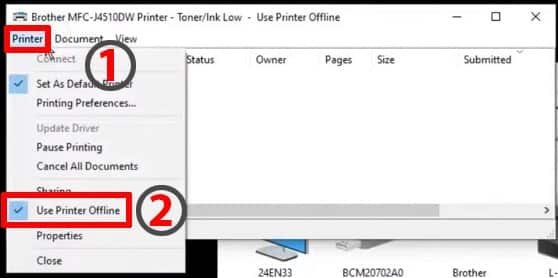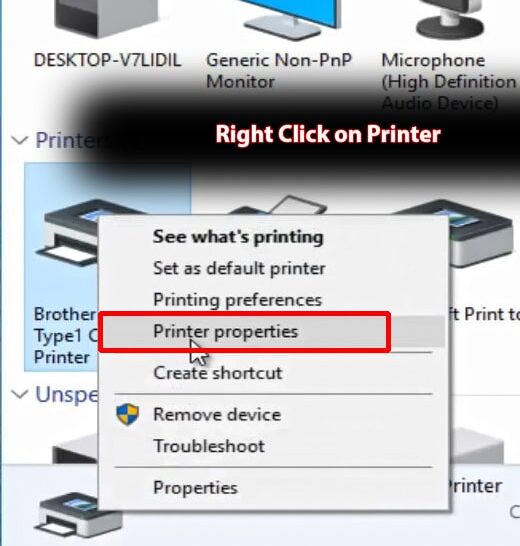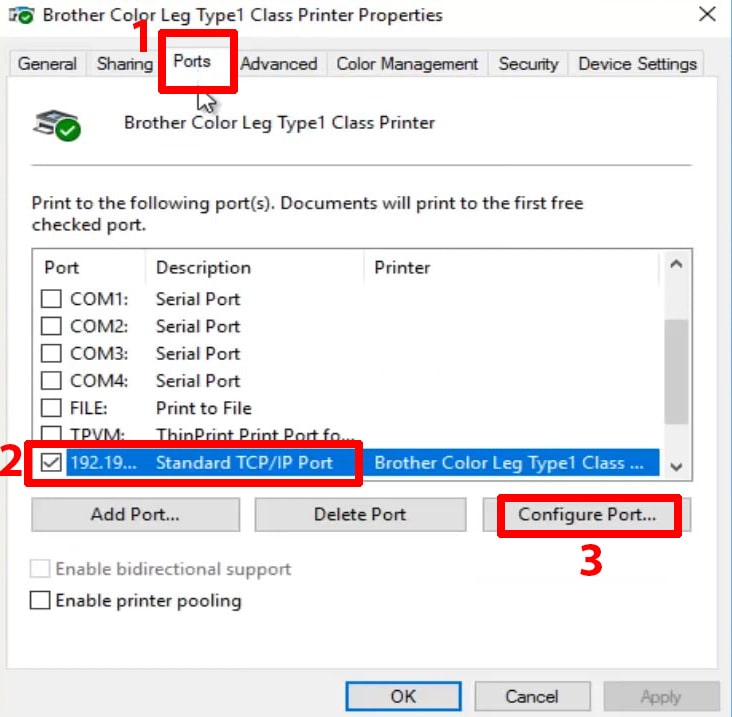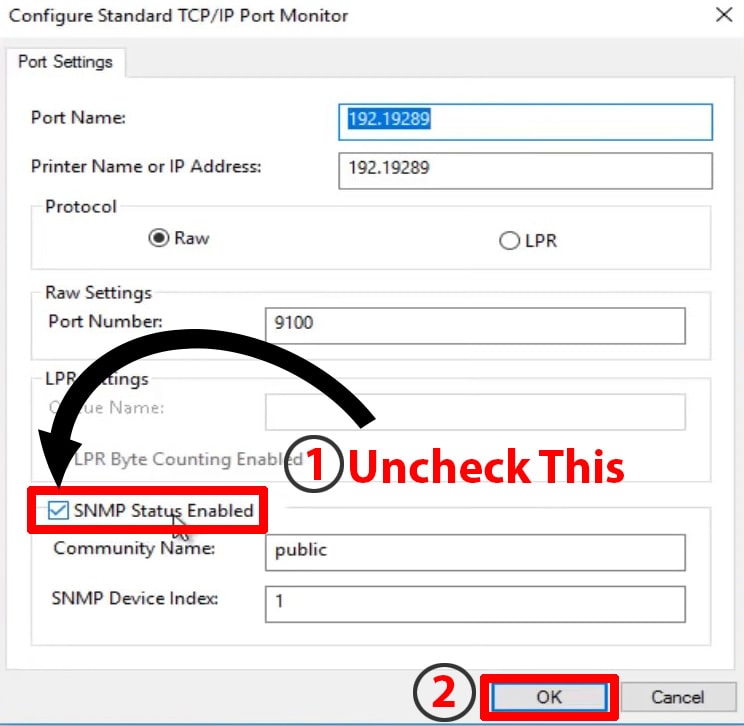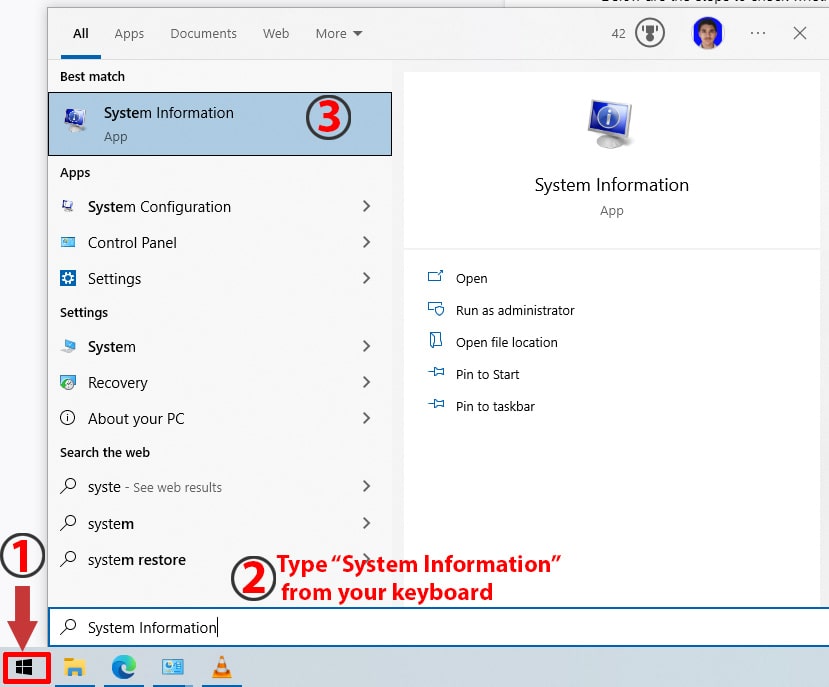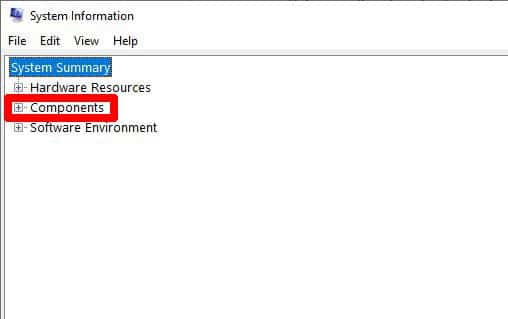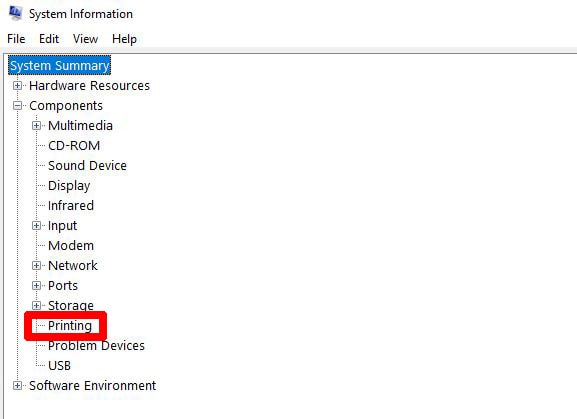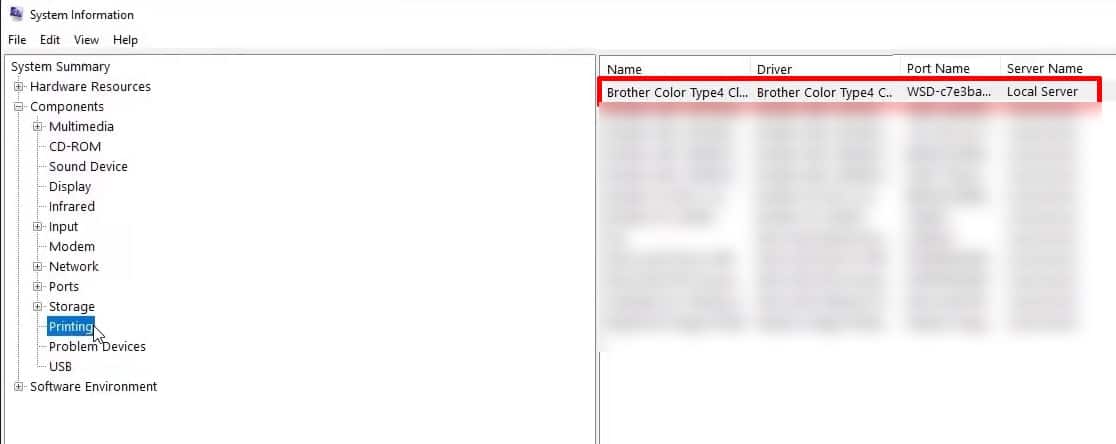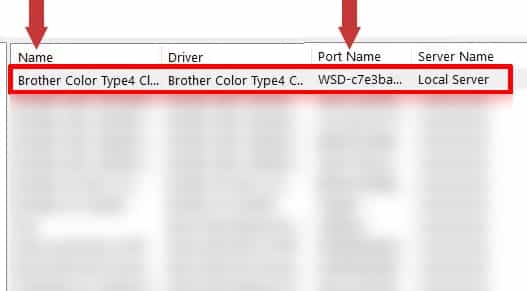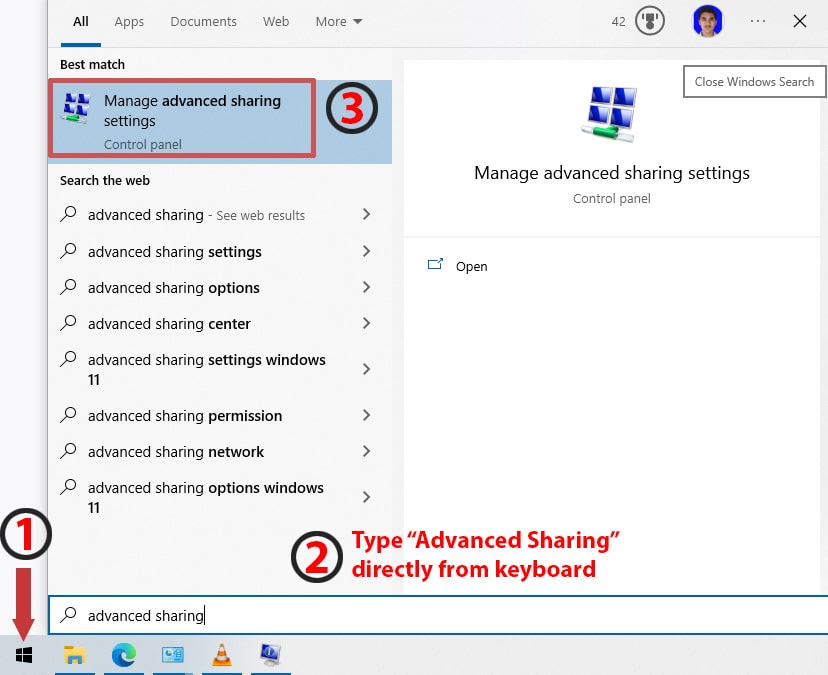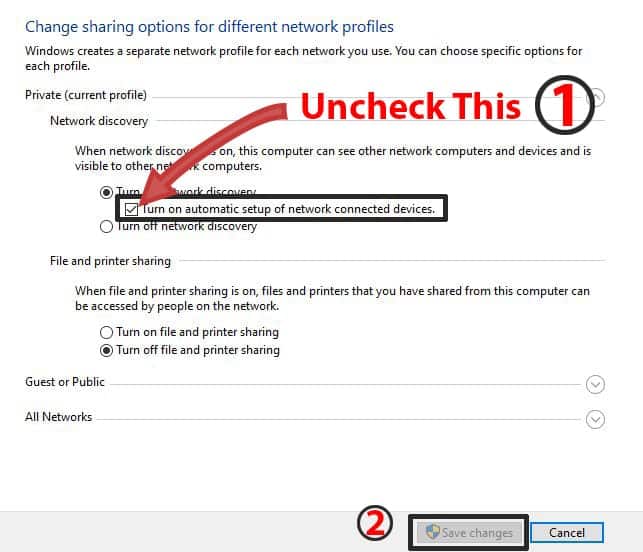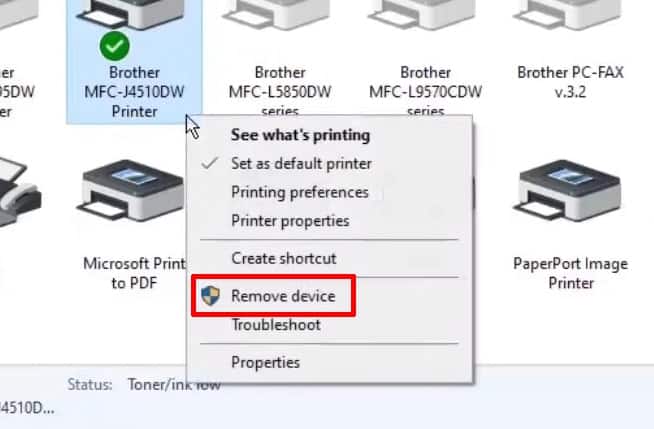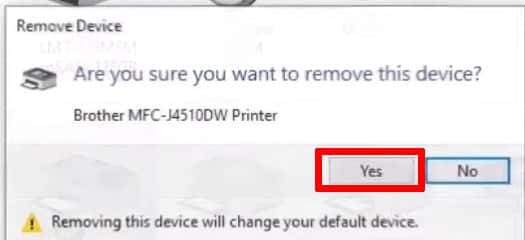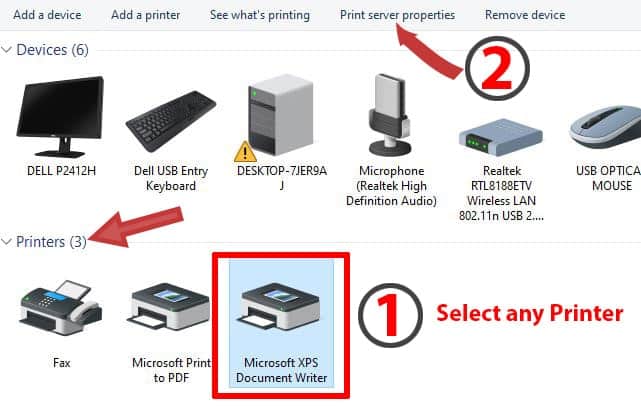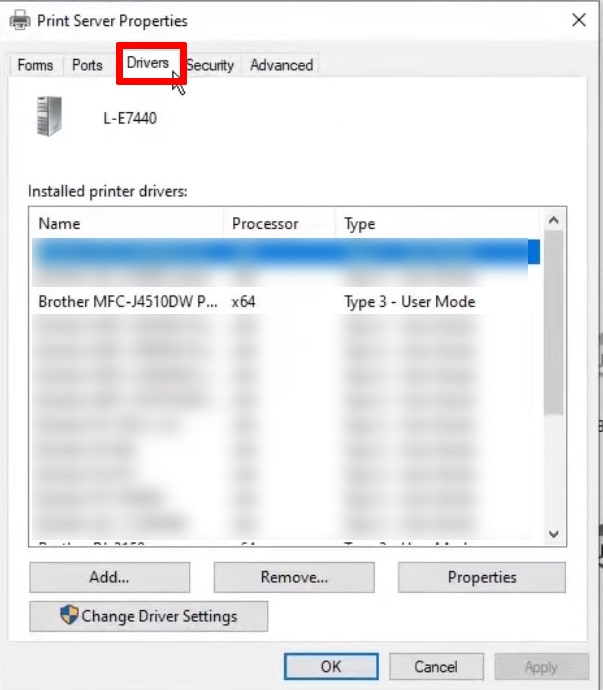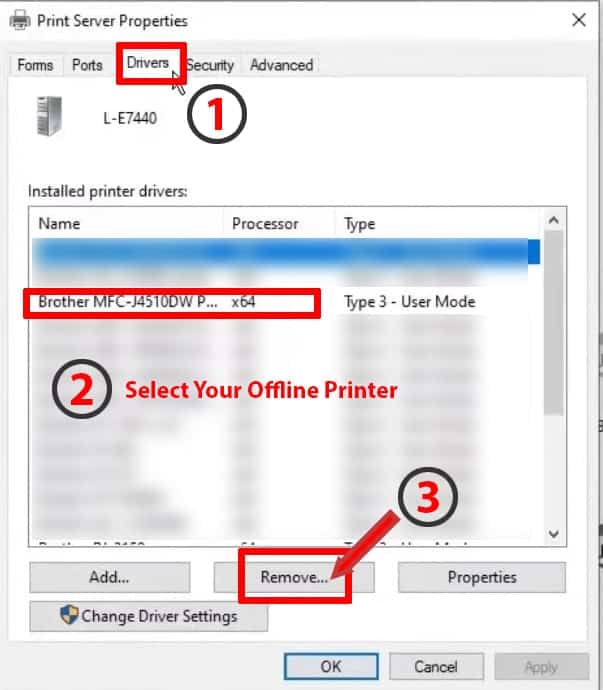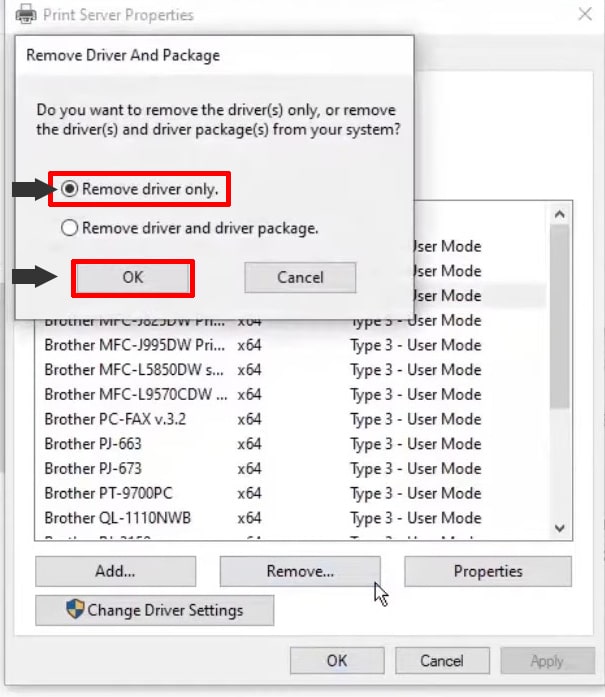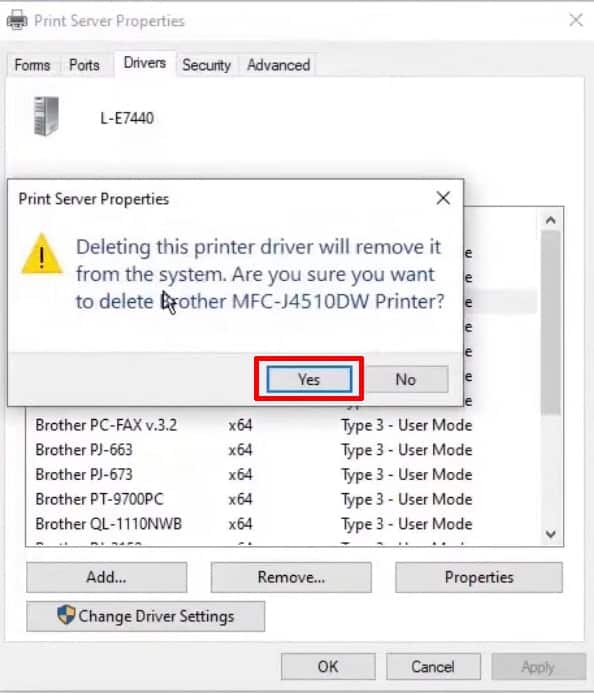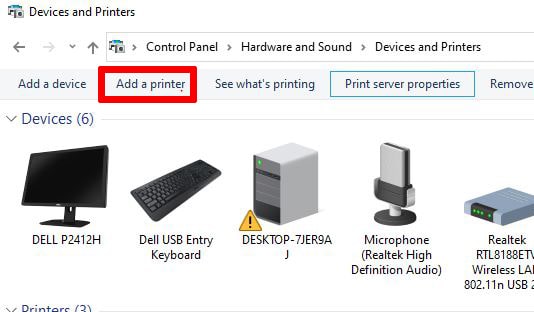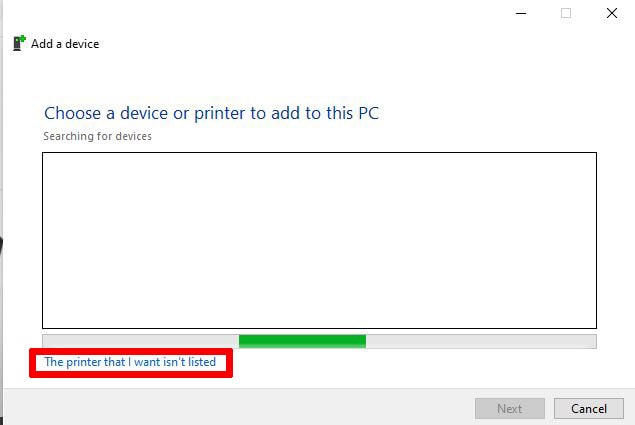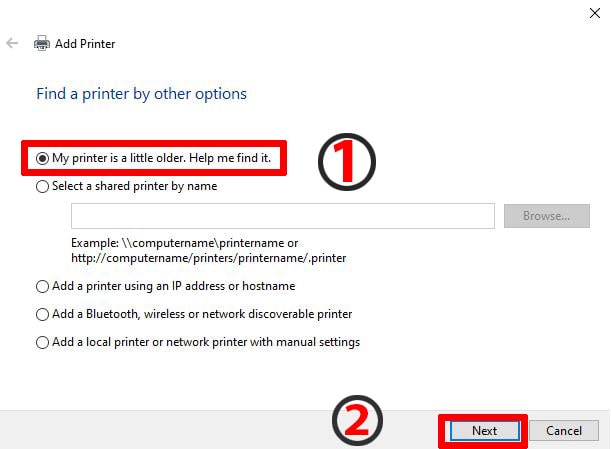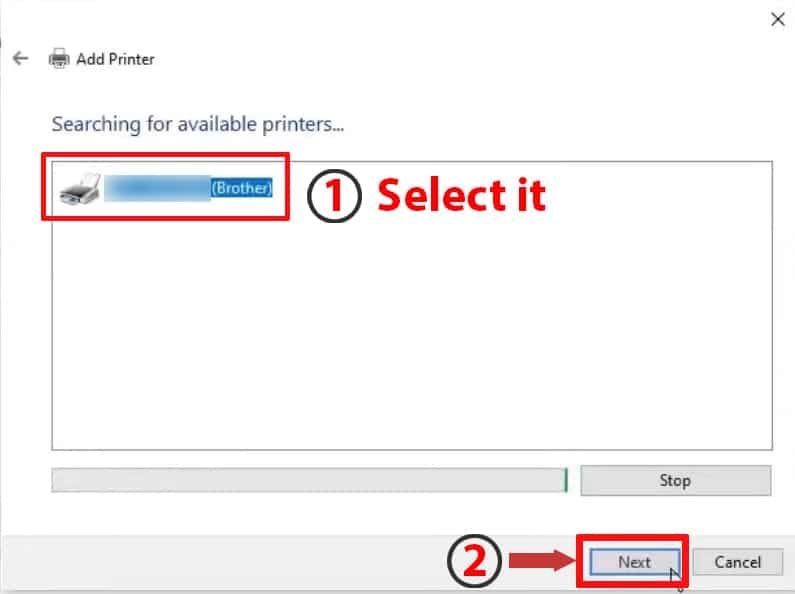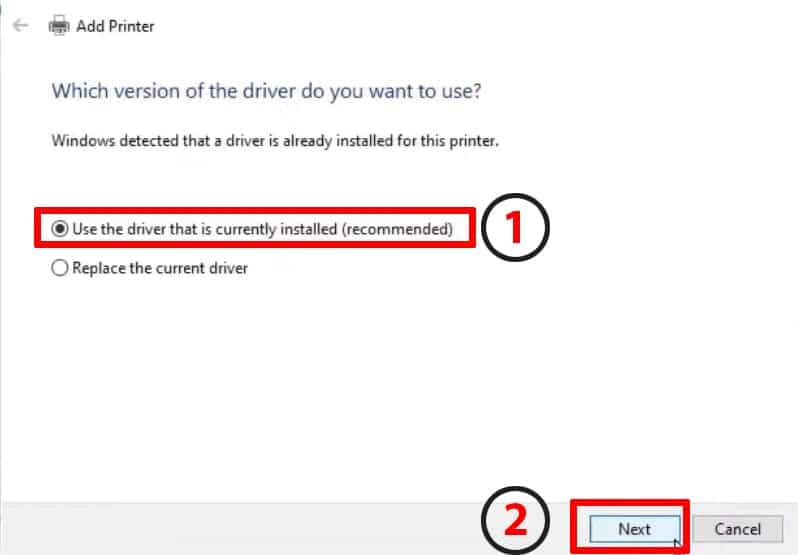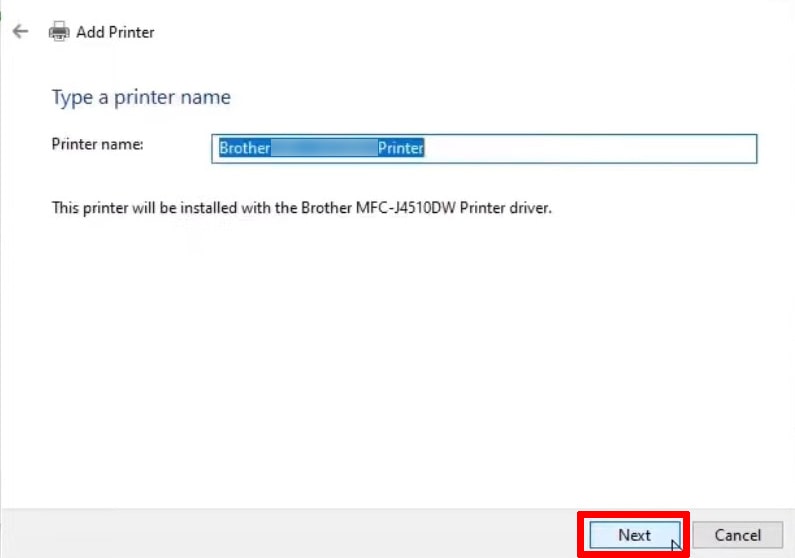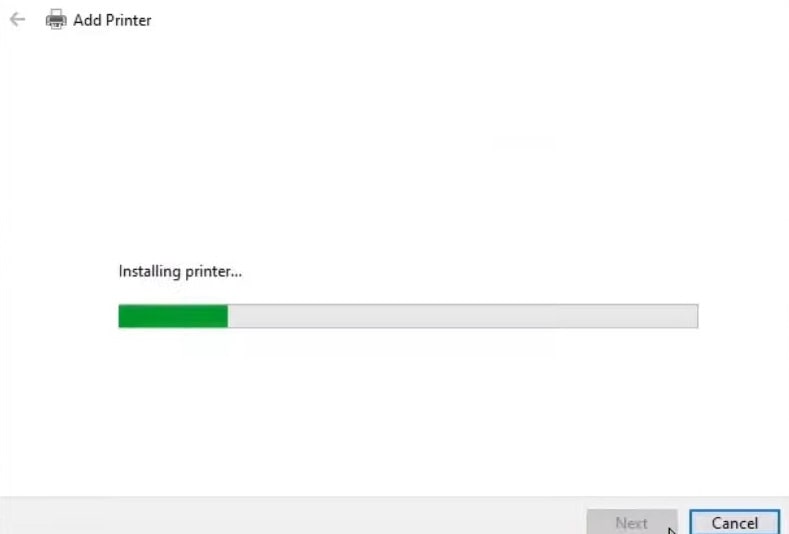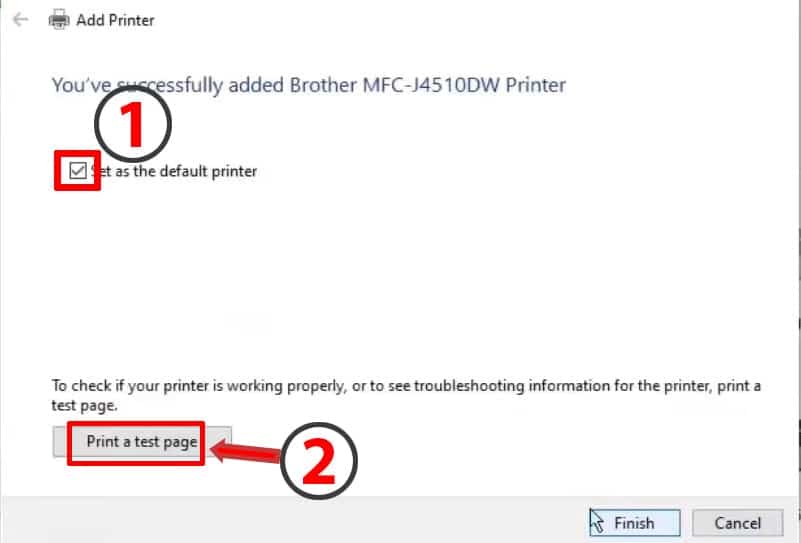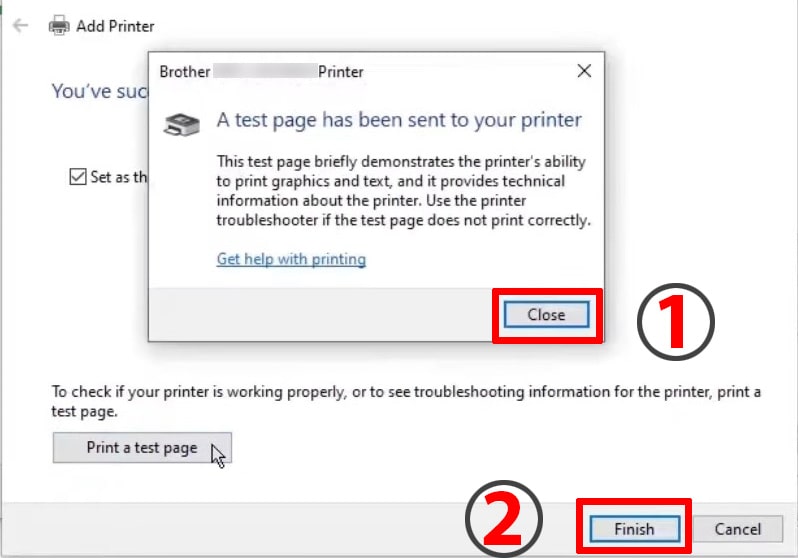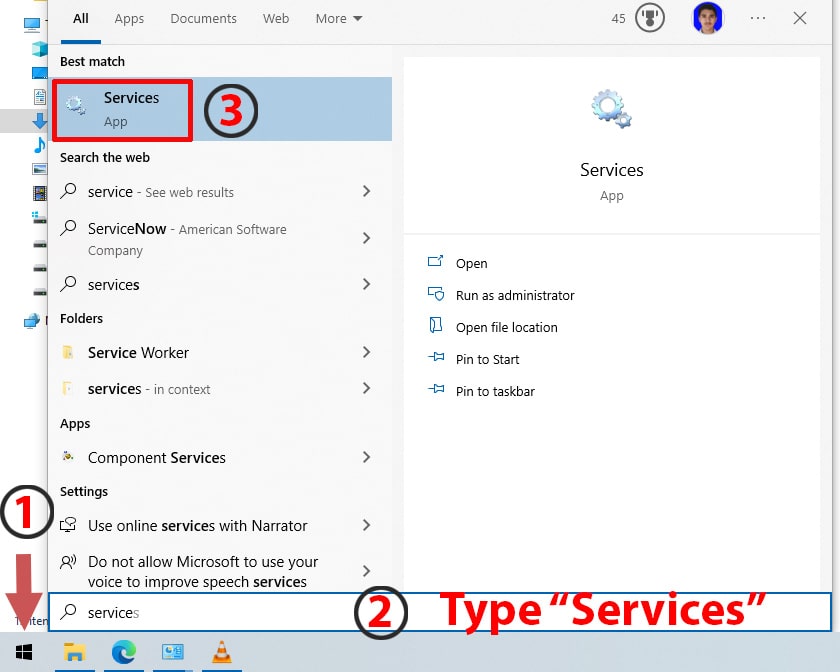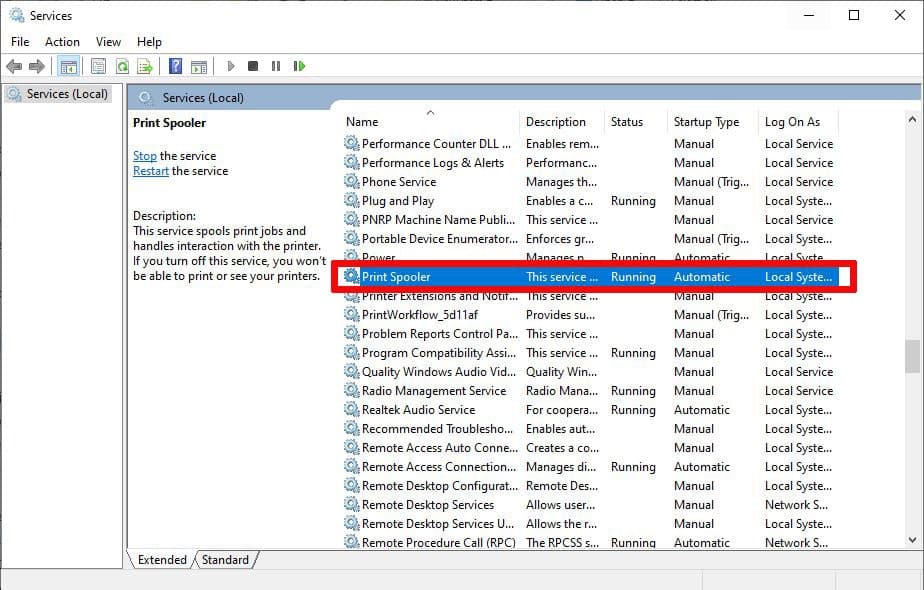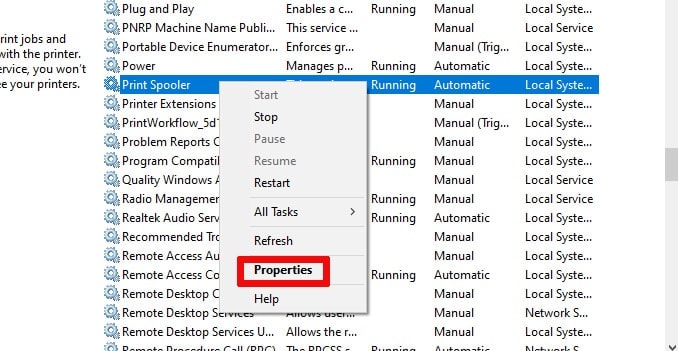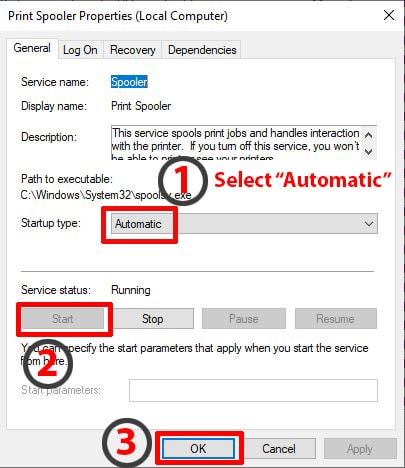You have tried everything, but your brother printer still won’t print due to the brother printer being offline. It looks like there is something wrong with your windows machine.
Changing your Brother printer’s offline status to online can be achieved by configuring the network protocol, setting up the proper communication channels, and repairing the driver’s problems.
The purpose of this article is to provide you with five fixes that you can utilize to figure out why your Brother printer is offline, as well as how to fix it.
Why Is My Brother’s Printer Offline?
Brother printer showing offline status indicates either your printers are not connected to the same network, or you have a communication issue with your computers, such as a misconfigured network protocol, or you have enabled the offline status option.
Brother printer offline errors can be fixed by fixing the offline printer status from settings, setting printer default, unchecking the SNMP protocol, and installing the brother default drivers instead of windows WSD protocol and generic drivers.
Table of Contents
What causes Brother printers to go offline?
The following are some reasons why your Brother printer may be offline:
- Communication issue
- Driver malfunction
- Network Protocol misunderstanding
- Firewall blockage
- Print Spooler service
- The printer is no longer available on the same network
Preliminary Checks:
In order to fix your Brother printer’s offline status, you must ensure the following things are working correctly.
- There is no problem with your printer cartridges. They are filled and working.
- There is a connection between your printer and PC, and your USB cord is working.
- Ensure that your Brother wireless printer is connected to your router.
Fix #1 Disable Use Printer Offline Status OR Verify Printer is Online
If your Brother printer is listed as offline, you should ensure that you are not using the offline status mode.
Here are the steps to enable the online printing capability and disable the offline status on your Brother printer:
- Go to the Control Panel in your Windows operating system. You can do this by clicking on your Windows Start button, typing Control Panel, and then clicking on it.
- From the control panel, select View Devices and Printers.
- Right-click on your offline brother printer icon and select See What’s Printing.
- Clear any pending print jobs by clicking Printer and selecting Cancel All Documents.
- Select Yes to confirm clearing print jobs.
- Again click on the printer and then uncheck the Use Printer Offline to switch the brother printer back online.
Hopefully, disabling your Brother printer’s offline status will fix the offline problem. If that doesn’t work, it’s more likely a network error; follow the next method.
Fix #2 Select The Correct Port Number and Disable SNMP Protocol
If your Brother printer uses an incorrect port number to communicate with the network, it will say offline. In addition, using the Simple Network Management Protocol (SNMP) could make your Brother printer go offline.
Your Brother printer will go online once you choose the correct port number and turn off SNMP (Simple Network Management Protocol).
The following steps will help you fix your Brother printer’s offline error:
- Select the window start menu button and type “control panel,” then hit enter to open the control panel.
- Under Hardware and Sound, click “View Devices and Printers.”. This will show you a list of connected devices.
- Right-click on the problematic brother printer and choose Printer properties.
- Switch to the ports tab, scroll down, and ensure the TCP/IP Protocol is selected. If not, select it, then click on Configure Ports.
- Uncheck the SNMP Status Enabled option and click OK. Now try printing, and your offline status should have changed to online.
Fix #3 – Fix WSD Ports and Generic Drivers
The Windows operating systems are configured to automatically detect devices connected to your network and install them using the Windows WSD port and generic drivers.
Although this may work for most devices, brother printer offline issues are often caused by it. You should ensure that your brother printer is installed on standard brother drivers rather than the generic Windows drivers.
In case your brother’s printer is already installed, you need to ensure how it is set up.
Below are the steps to check whether your brother printer uses the Generic or Brother drivers.
- Type system information in your windows search box, and hit enter.
- Expand the component section by clicking on the plus symbol.
- Select Printing
- Find your offline Brother printer in the list.
- If the port number begins with WSD and the printer list shows a generic type rather than a valid model number. This indicates that your Brother printer is installed on Windows generic drivers.
You’ll need to disable the automatic device setup on your windows computer and re-configure your brother printer to prevent offline issues in the future. In order to do so, you’ll need to change the network-sharing settings.
- Search for Advanced Sharing in the window search box, then click on Manage Advanced Sharing settings.
- Depending on your network, choose either a public or private profile. As I’m on private, I’ll choose a private profile.
- Uncheck “Turn on the automatic setup of network-connected devices,” then click Save Changes. If you are prompted for permission, click Yes.
Once your driver setup has been verified, you can begin the complete driver installation. So, go ahead and install your Brother drivers as you did when you first purchased your printer.
Alternatively, you can reinstall your printer drivers by following the next method. This will install the complete package of brother software on your windows instead of generic drivers.
Fix #4 Remove and Reinstall the Printer Driver
- Go to Control Panel > View Devices and Printers, then right-click on your Brother device and select See what’s printing.
- Delete all pending print jobs by clicking on the printer and selecting Cancel All Documents.
- When prompted for confirmation, click Yes.
- Click the X to close the print job window.
- Right-click on your offline brother printer and select Remove Device.
- Select Yes to confirm the removal request.
- Select any other printer icon within the devices and printers window. Once selected, “Printer Server Properties” will appear at the top. Click on the Printer Server Properties.
- In Printer Server Properties, switch to the Drivers tab. From here, uninstall your brother’s printer driver.
- Locate your problematic brother device, select it and click Remove.
- Click Remove Driver Only and select OK.
- Click Yes to confirm the removal of your printer drivers. If you encounter an error message saying “the specified printer driver is currently in use,” reboot your computer and try again.
- Once your brother’s printer is removed, click on “Add Printer” to install the printer again.
- Your computer will now scan the network for the available printers. Even if your printer is found, you should click “The Printer I want isn’t listed.”
- Select “My printer is a little older. Help me find it.” and click Next.
- Your computer will again search for available printers; select your problematic brother printer and click Next.
Note; If your printer is not found, you must reboot your router, printer, and computer.
- If you are prompted to select the driver version, select “Use the driver that is currently installed (recommended)” and click Next.
- To continue, click Next again.
- The installation process will now display “Installing printer”; just wait for it to finish. If prompted at this stage, select “Don’t share this printer.”
- Now your printer is successfully installed, tick the “Set as the default Printer” if not already selected, then click “Print a Test page.” Your printer will now print a test page.
- Click Close, then click Finish. Then try to print again. If your printer still does not print, ensure that the correct printer is selected when printing from Microsoft Word or similar applications.
Fix #5 Enable Print Spooler Service
Print spooler service could be the cause of brother printers going offline. If the Spooler services are not running on your windows, you won’t be able to print correctly.
To check if the print spooler is running, follow the steps below.
- Click on the window start button and type Services, then press enter.
- Locate Print Spooler in the services window by scrolling down. The services are alphabetically arranged, so scroll down to “p,” and you’ll find Print spooler there. Make sure the status indicates Running. If not, then change it in the next step.
- Right-click on Print Spooler, then select properties.
- Choose Automatic as the start type, then click Start. In my case, it’s already running, so the start button is greyed. As a result, the print spooler service will start, and hopefully, your brother’s printer will print without issue.
Wrapping Up!
Hopefully, you have found a solution to why your brother’s printer isn’t online.
To solve the Brother printer offline issue, you must properly configure your network protocols, verify your printer’s online status is enabled, and fix the generic windows drivers problem.
If you have followed all the fixes and mentioned steps deliberately, you will have no problem changing your brother printer status from offline to online within a few minutes.
I hope you are no longer experiencing such problems. If there is anything, the comment section is open for you.