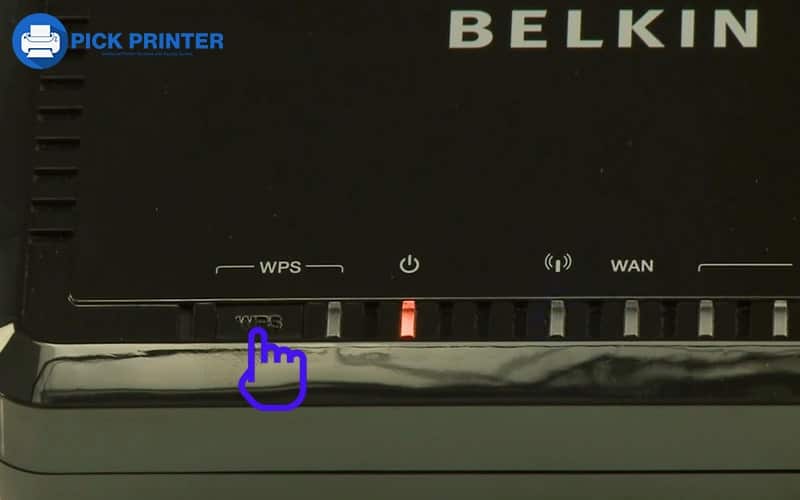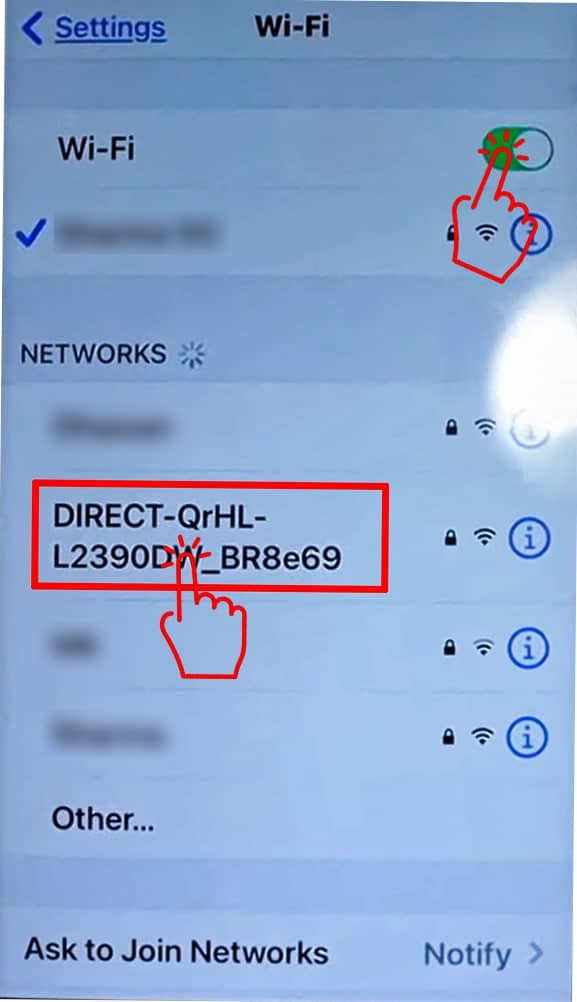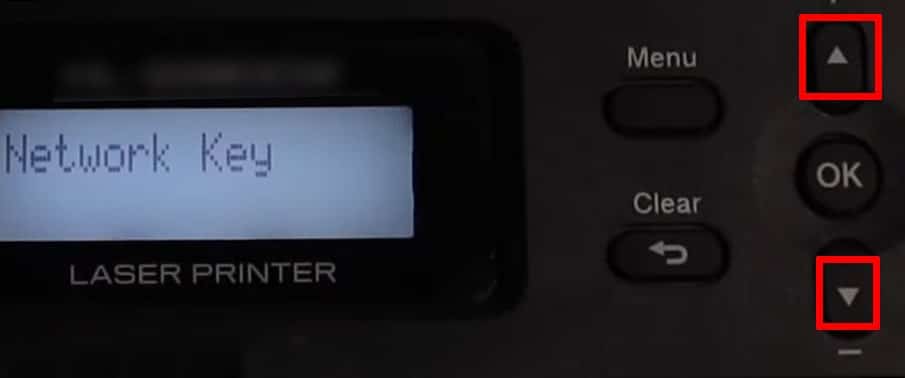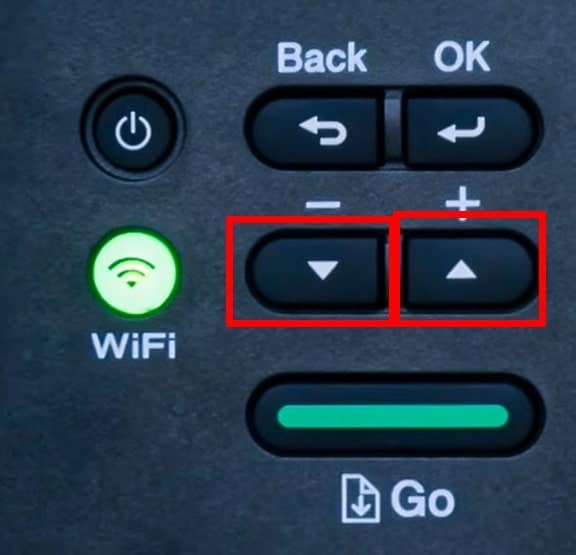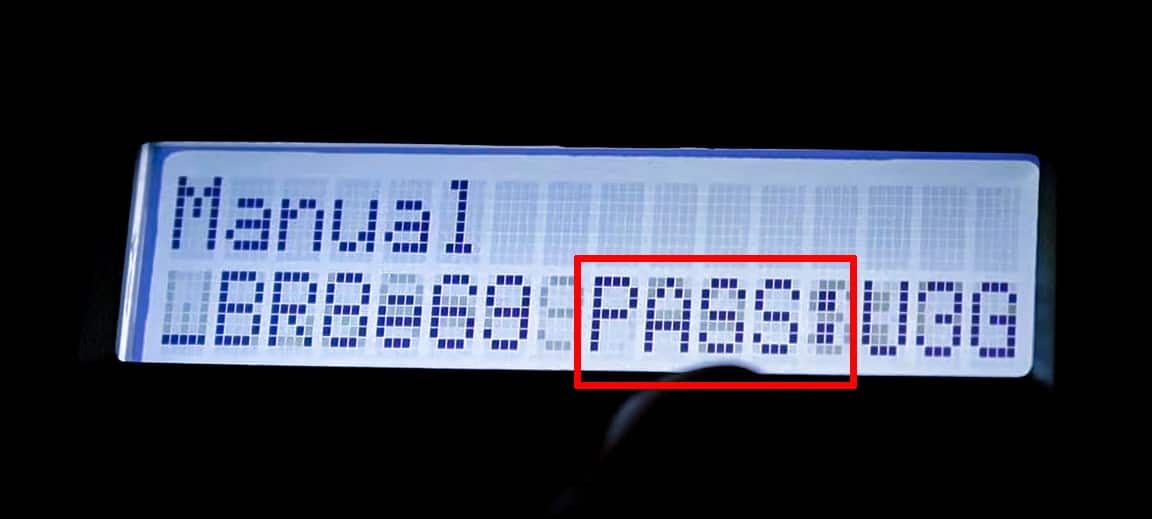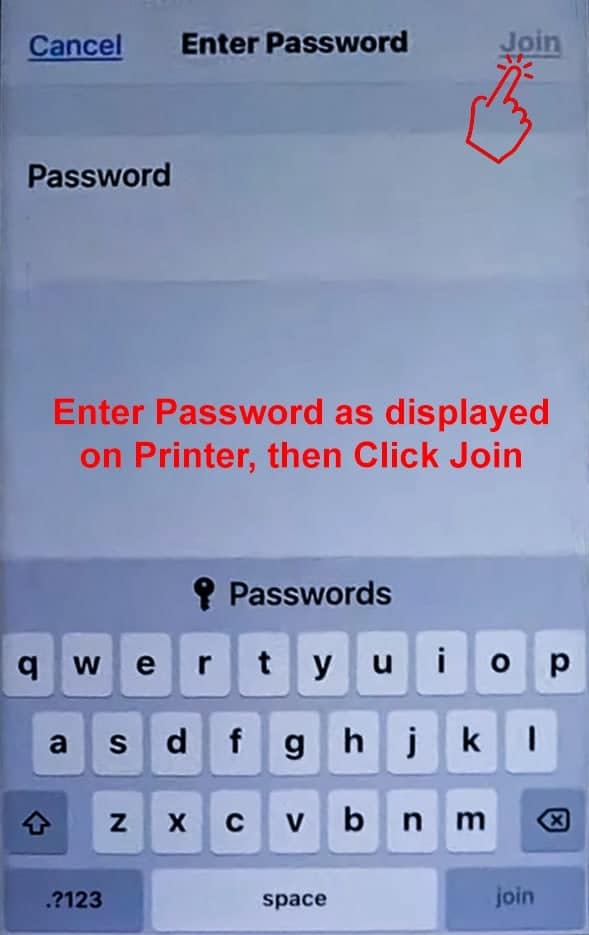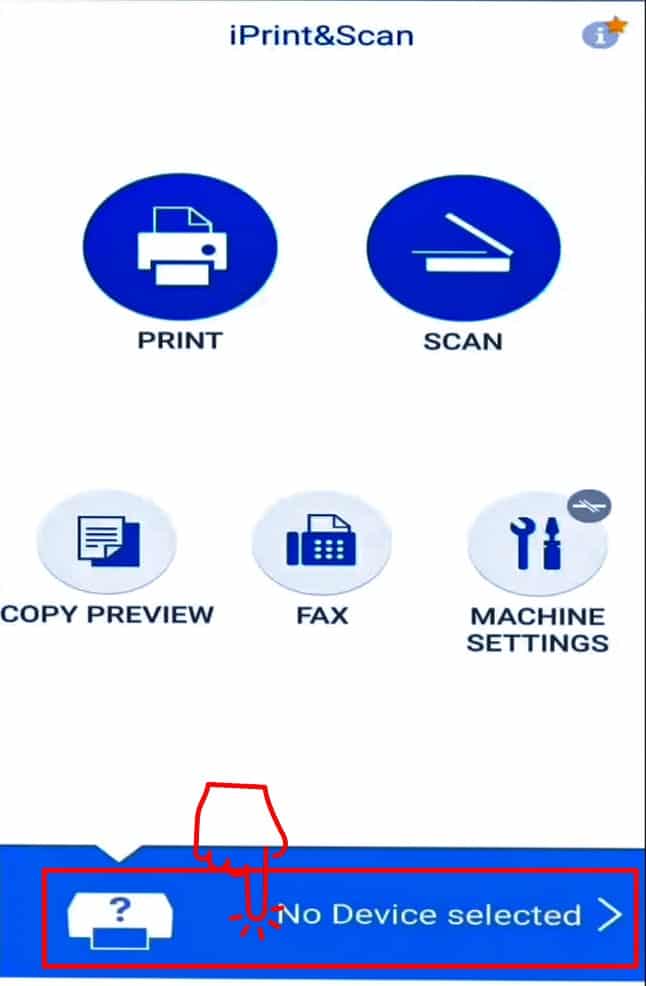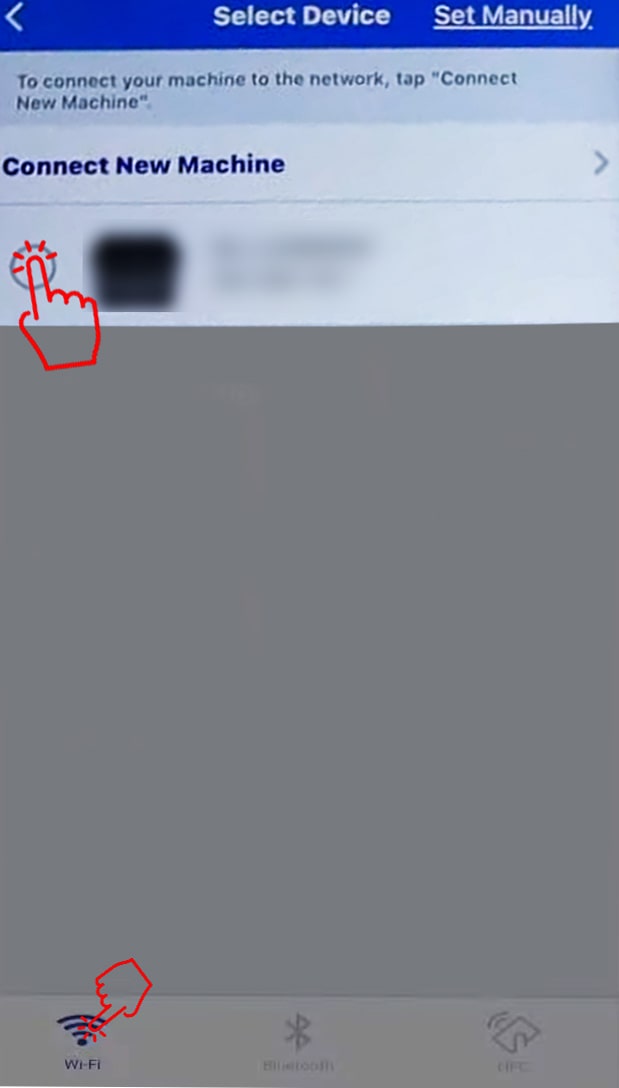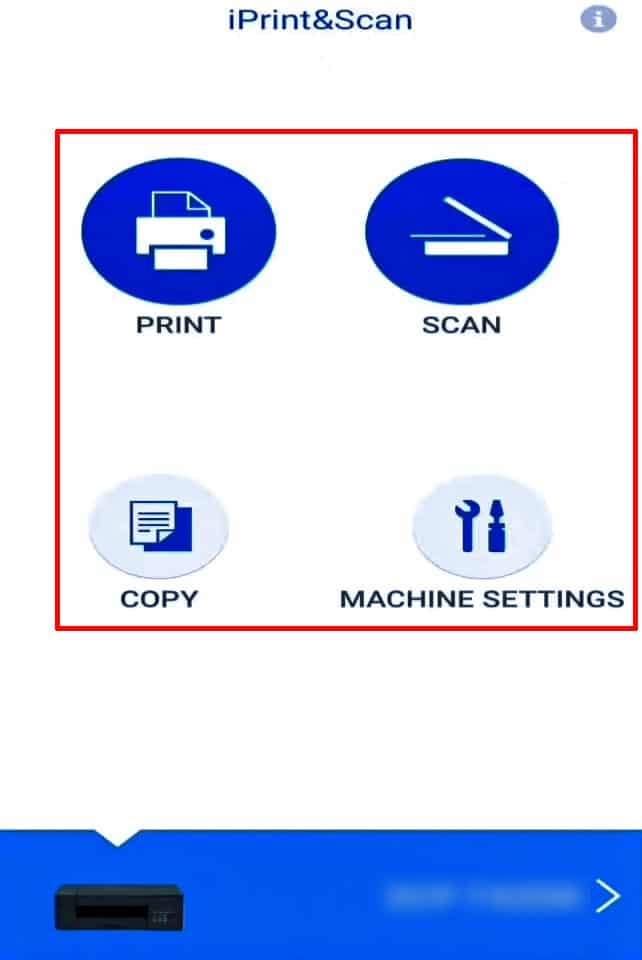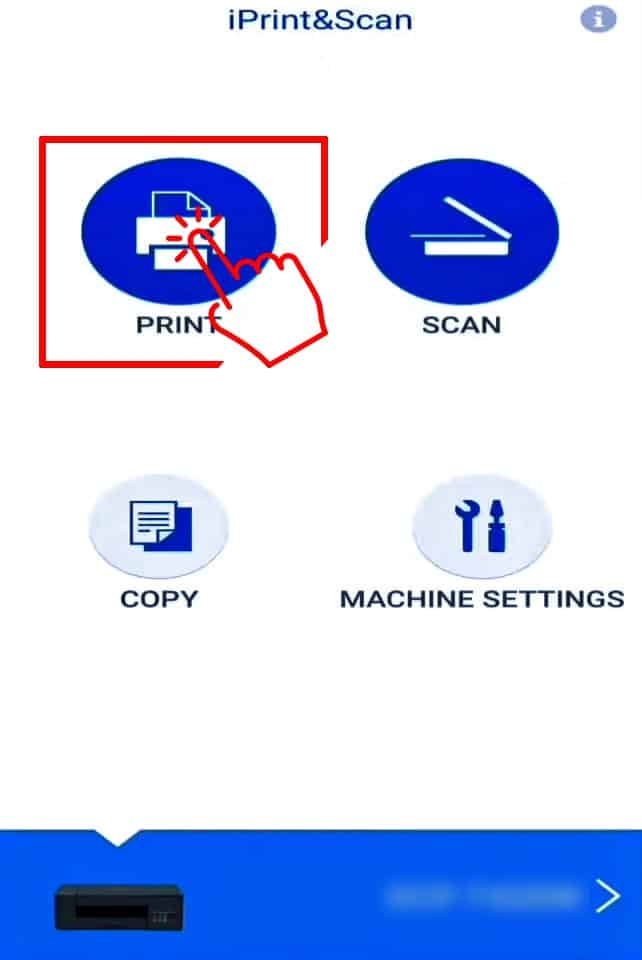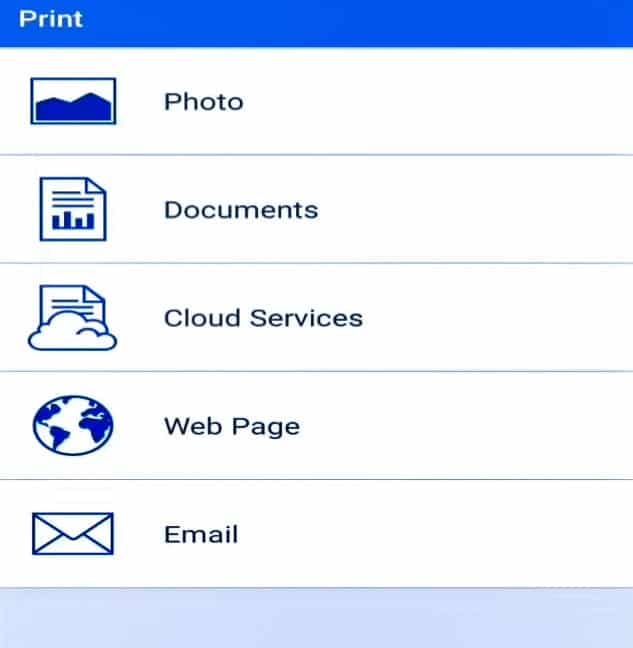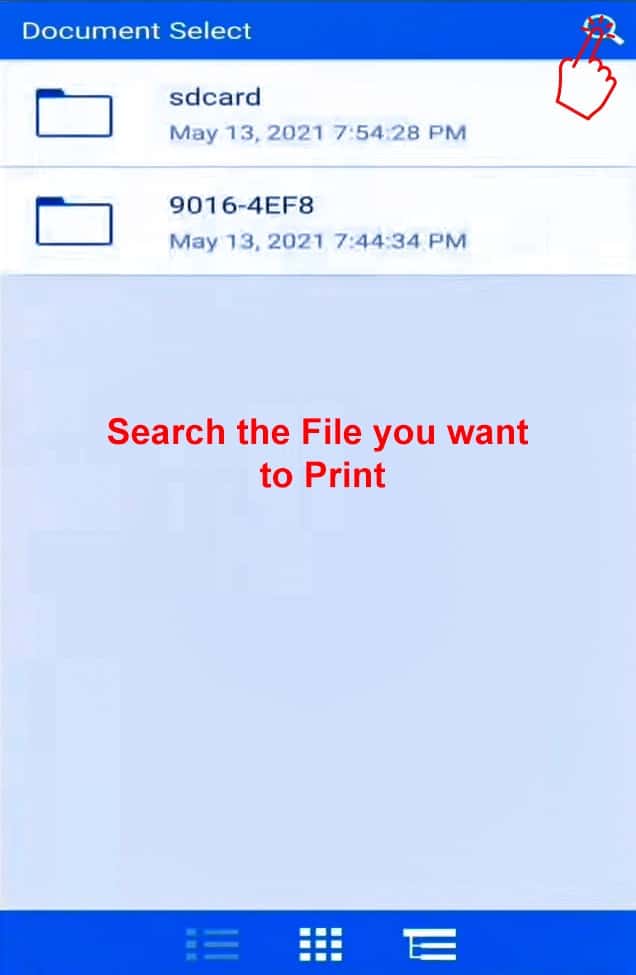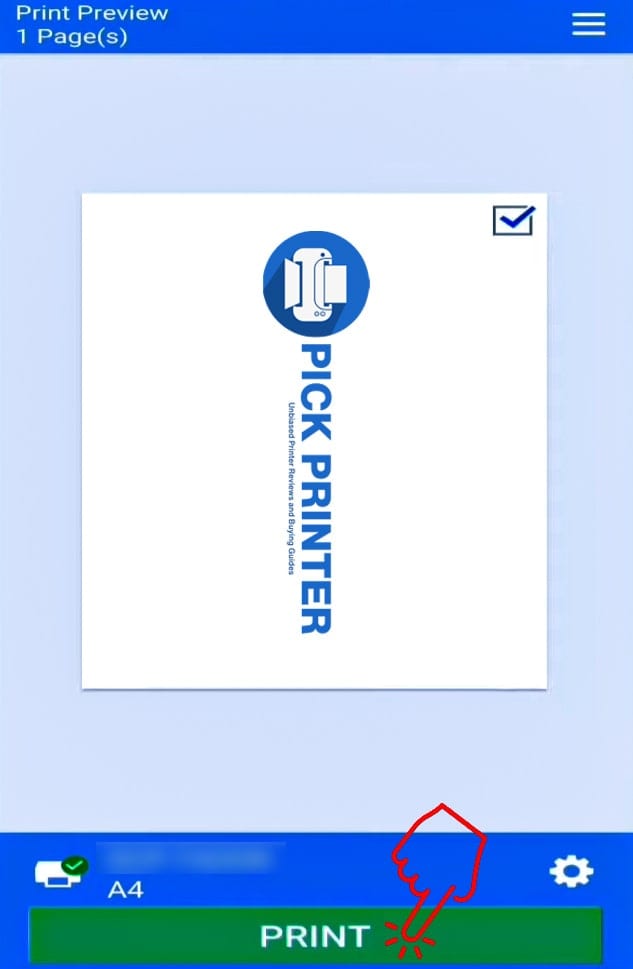If you are facing trouble connecting your brother’s printer to your iPhone, don’t worry. In this blog post, I’ll show you how to connect Brother printer to iPhone in just a few simple steps. So you can start printing documents, photos, and more right from your phone.
Most Wireless Brother printers are compatible with iPhones, but establishing a connection between your printer and iPhone can vary from model to model.
Nevertheless, this blog post will cover everything you need to know, including finding your Brother printer network name and password, adding the printer to your iPhone, and printing from your iPhone.
How To Connect Brother Printer To iPhone
There are various ways to connect your Brother printer to your iPhone:
- Connect Brother Printer to iPhone using the WPS Setup method > Press the Menu button on the printer, navigating to Network > WLAN > WPS/AOSS. Press your router’s WPS/Sync button until the power light flashes.
- On your iPhone, go to Settings > WiFi and connect to the same wireless network as your printer.
If you don’t have a wireless router or your router doesn’t have a WPS button, don’t worry! We’ve got you covered with detailed instructions for every method, keep reading!
I understand how frustrating it is to transfer documents to a computer just to print them out. That’s why I put together this tutorial to help you start printing directly from your iPhone.
So whether you are trying to print documents, photos, or other content, we’ve got you covered!
So if you’re ready to get your Brother printer working with your iPhone, keep reading!
Table of Contents
Prerequisites
Before we get started, let’s make sure your Brother printer meets the requirements for connecting to your iPhone.
- AirPrint compatibility: You need this feature on your printer to print wirelessly from your iPhone. If it doesn’t, don’t worry – you can still print with the Brother iPrint&Scan app. All Brother printers support AirPrint!
- Connected to a WiFi network: Ensure your printer is already connected to a wireless network. If it isn’t, we’ve got you covered with instructions on how to connect it.
- Wireless connectivity: Your printer should support one of the following: WPS, WiFi direct, or manual configuration. This will allow it to communicate with your iPhone.
Connecting Brother Printer To iPhone
Before establishing the connection between your Brother printer and iPhone, the printer and iPhone must be connected to the same wireless network.
Now there are several ways to connect your printer to your wireless network. We have covered all the methods, so follow the one that is easy and makes sense for your printer.
Connect Brother Printer To iPhone using WPS Setup
With this method, you’ll need to connect your Brother printer to your wireless network and your iPhone to the same network. This will allow you to share your Brother printer with other users.
Before we begin – you’ll need a wireless router with a WPS button for this method to work.
No worries if you don’t have one, you can follow the other methods below.
Don’t worry if you don’t have a WPS button on your router. You can still connect your Brother printer to your iPhone using other methods provided in this tutorial.
Just make sure to check the back or front of your router for a WPS or Sync button. Got it? Awesome, let’s get started!
- Turn on your printer and load some paper.
- Press the Menu button, navigate to Network, and hit OK.
- Find WLAN using the direction keys, and press OK.
- Under WLAN, select WPS/AOSS and press OK.
- The printer display will now say, “Start WPS/AOSS on your wireless access point/router.”
- Access your wireless router and hold the WPS or Sync button for 3-5 seconds until the power light starts blinking.
- Once you’ve enabled the router for WPS connection, press OK on your printer. The display will say, “Setting WLAN.”
- After a few seconds, the printer display will say, “Connecting WPS”; Wait for the connection to complete.
- Once the printer is connected, the display will say “Connected Printing.” The printer will print out a Network Configuration page with all the details about your wireless network. That’s it – you’re all set to print from your iPhone!
- On your iPhone, go to Settings > WiFi > Turn on the Wi-Fi switch > Select the same wireless network as your printer, and connect it.
- Final step! Head to the App Store and download the Brother iPrint&Scan app. Once it’s installed, open it up and click ‘No device selected.” Select your printer model from the list, and boom – you’re ready to start printing from your iPhone.
For detailed instructions on how to add Brother Printer to your iPhone, please scroll down to the How To Print From iPhone to Brother Printer section of this article.
Connect Brother Printer To iPhone Using Manual Password Method
No WPS button on your router? No problem! Brother printers offer the option to connect to the network manually. Simply enter your wireless network’s password directly on the printer’s display panel, and you’ll be good to go.
Connecting your Brother printer to your wireless network using the manual method:
- Switch on your printer.
- Press the Menu button, navigate to Network using the direction buttons, and hit the OK button on your printer. If you don’t have the menu button, use the plus and Minus buttons to find the Network option.
- Use the direction buttons once again, scroll to the WLAN option, and then hit Ok.
- Scroll down to Setup Wizard, and hit OK.
- The printer will now display “WLAN enable?” press the up button to turn on the WLAN connection mode.
- The printer will start searching for SSID within its range. Make sure your wireless router is placed within the range of your printer.
- The printer will locate all the available wireless network SSIDs. Use the up and down keys to scroll through until you find your wireless network name. Once you find it, then hit OK to select it.
- The printer will ask you to enter the Network Key. Use the number pads on your printer to enter your wireless network password. If you don’t have number keypads, use the two-direction buttons (+ and -) to enter the password. Enter your wireless network password character by character, hitting ‘Ok’ after each one. Repeat this process until all characters are entered.
- Once you have entered the password, press OK. Then press OK again when it says “Apply settings.” If your printer asks for a Yes or No option, press the up key to select Yes.
- Your printer will now say, “Connecting WLAN.” After a while, the printer will be connected to the Wi-Fi.
Now the next step is to connect your iPhone to the same wireless network as your printer. Then download the Brother iPrint&Scan app, add your printer, and you’re good to go to print from your iPhone.
Connect Brother Printer To iPhone using WiFi Direct
Are you lacking a router? No problem! The WiFi Direct method allows for an easy connection of your Brother printer to your iPhone. It’s one of the simplest methods for connecting your Brother printer to your wireless network.
- Switch on the printer and access the display panel.
- Press the Menu button.
- Use the direction keys to select Network and press the OK button.
- Under Network, select Wi-Fi Direct, and press the OK button.
- Select Manual, and press OK.
- It will display your printer’s network name (also known as the SSID) and password moving on the printer display. You’ll need these in the next step to connect your iPhone to the printer.
- On your iPhone, go to Settings > Wi-Fi and turn on the Wi-Fi switch. Then, select your printer’s network name (SSID displayed on the printer screen in step 6) from the list of available networks.
- Enter the printer’s password as it is displayed on the printer screen. After entering the password, click Join. If the password is correct, your iPhone will connect to the printer’s wireless network.
- Once your iPhone is connected to the Printer, the printer will display “Connected Press OK Key” on the screen, so press the OK button. Your iPhone is now successfully connected to your brother’s printer.
The next step is to add your printer to the Brother App so you can print from your iPhone. Scroll down to how to print from Brother printer using the iPhone section of this article.
How To Print From iPhone to Brother Printer
Printing from your iPhone with the Brother iPrint&Scan app:
- Make sure your mobile and printer are connected to the same wireless network.
- Go to the App Store and download the Brother iPrint&Scan app. This app allows you to print, scan, copy, and fax from your iPhone to your Brother printer.
- Open the Brother iPrint&Scan app and click “No device selected.”
- Select the WiFi section and choose your connected printer.
- Once the printer is added to the app, you’ll be taken to the app’s homepage. Here, you can print documents, photos, and other content from your iPhone.
- Load a few pages into the printer paper tray.
- Click “Print” in the app.
- Choose the type of document you want to print (e.g. photos or documents).
- Click the search bar at the top and locate the file you want to print. Alternatively, you can navigate through folders to find the file. Once you’ve located it, click on it.
- Click “Print.” It may take a few minutes for the print to come out of your printer.
Troubleshooting common problems when connecting Brother printer to iPhone
If you’re having trouble connecting your Brother printer to your iPhone, don’t worry – Here are a few common problems and solutions to try:
- Printer not appearing in the list of available devices: Make sure your printer and iPhone are connected to the same wireless network. If they are, try restarting both devices and see if that helps.
- Error messages when trying to print: If you are getting error messages on your printer’s display, follow the recommended steps to resolve the issue. If that doesn’t work, try resetting your printer by unplugging it from the power source, waiting a few seconds, and plugging it back in. It is essential to know which error code you are getting.
- Print quality is poor: Make sure you have enough ink or toner, and try cleaning the print head if the issue persists.
- The print job gets stuck in the queue: Try canceling the print job from your iPhone and then resending it. If that doesn’t work, try canceling the job from your computer if you’re using one.
- Brother Printer Offline: If you see that your Brother printer is offline, it means that something is wrong with your network configuration in your windows. To fix the issue, use the correct network protocol.
If none of these solutions work, it might be worth updating your printer’s firmware. You can usually find instructions for this on the Brother support website.
Hopefully, these troubleshooting tips will help you get your Brother printer up and running with your iPhone. If all else fails, please ask me in the comment section below.
Tips for optimizing your printing experience with your Brother printer and iPhone
Here are a few tips to optimize your printing experience with your Brother printer and iPhone:
- Keep your printer and iPhone updated with the latest software and firmware. This will ensure smooth communication between the devices and fix any potential bugs.
- Use a stable and strong wireless connection. Weak or unstable WiFi can cause delays or interruptions in printing.
- Use high-quality paper and ink cartridges for the best print quality. Cheap or low-quality options can result in faded or blurry prints.
- Utilize print preview options before printing to ensure everything is formatted and aligned correctly.
- Use the Brother iPrint&Scan app to take advantage of additional features such as duplex printing, watermark printing, and printing from cloud services.
Following the above tips, you can enjoy a seamless and efficient printing experience with your Brother printer and iPhone.
Frequently asked questions about connecting Brother printer to iPhone
Is AirPrint compatibility necessary for my Brother printer to connect to my iPhone?
Yes, to print wirelessly from your iPhone, your Brother printer needs to have AirPrint compatibility. But the good news is that all wireless Brother printers support the Airprint technology. So you don’t need to panic about Airprint compatibility.
Can I connect my Brother printer to my iPhone if it’s not already connected to WiFi?
Yes, to connect your Brother printer to your iPhone, both devices must be connected to the same WiFi network. If your printer isn’t connected, follow the instructions in this tutorial to connect it.
What types of wireless connectivity does my Brother printer need to connect to my iPhone?
Your printer should support WPS, WiFi direct, Bluetooth, WPS PIN, or manual configuration to connect to your iPhone.
Can I print documents and photos with the Brother iPrint&Scan app?
Yes, the app allows you to print documents, photos, and more from your iPhone to your Brother printer.
How do I troubleshoot connection issues with my Brother printer and iPhone?
If you’re having trouble connecting your Brother printer to your iPhone, ensure both devices are on the same WiFi network. If you’re still having issues, try resetting the printer and router and trying the steps again. If you still need help, consult the printer’s user manual or contact Brother customer support.
Wrapping Up!
I hope you learned how to connect Brother printer to iPhone. I know it’s infuriating and painful to move documents to a computer to print them simply, but you’ve now learned how to print directly from your iPhone.
In this post, I’ve covered all you need to know about connecting the Brother printer to your network and then adding it to your iPhone.
I’ve also included instructions for connecting your printer to your wireless network via WPS and WiFi Direct. WiFi direct is the simplest option.
If you have any comments or questions, please leave them in the comments section below. Remember to tell your friends about it!