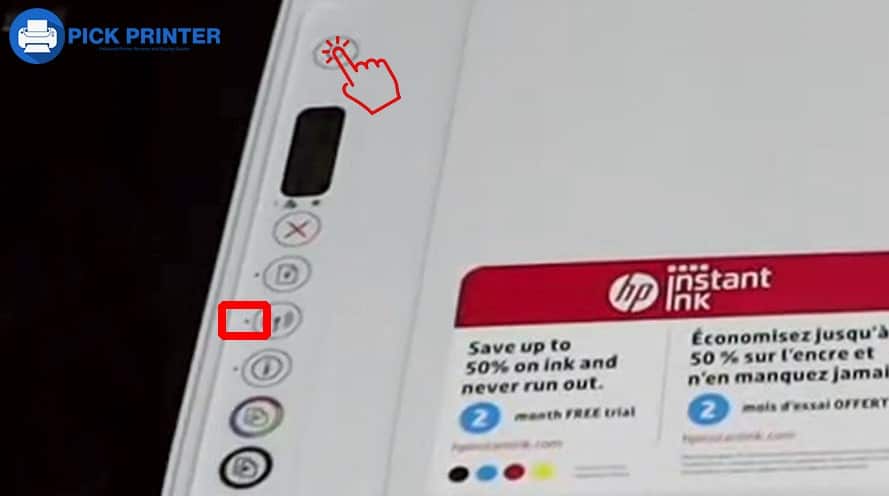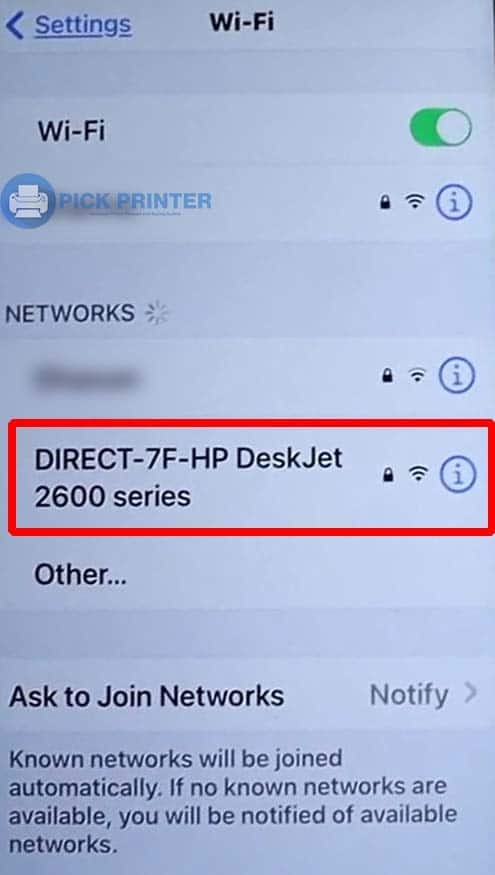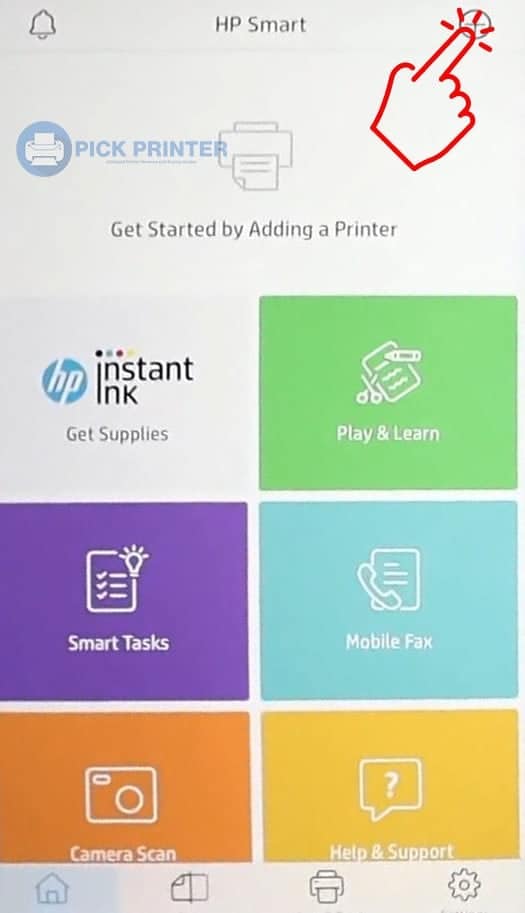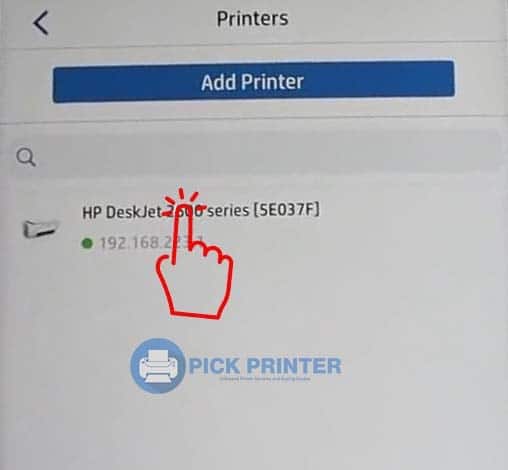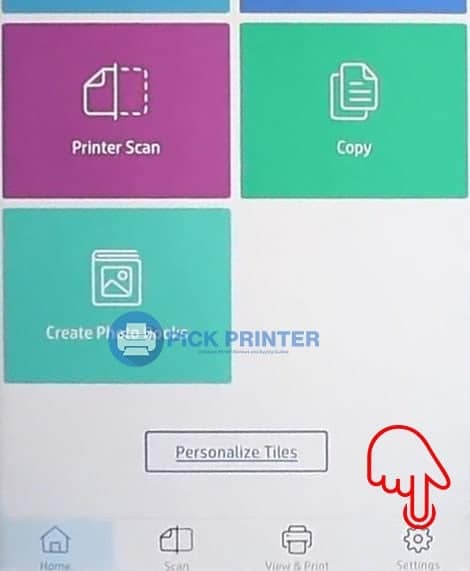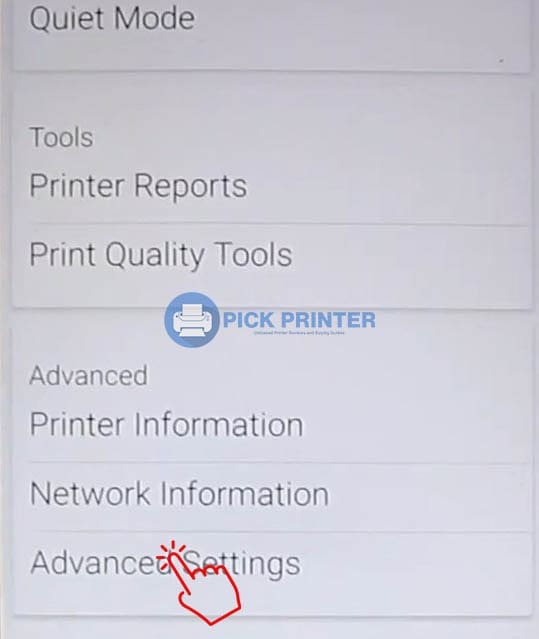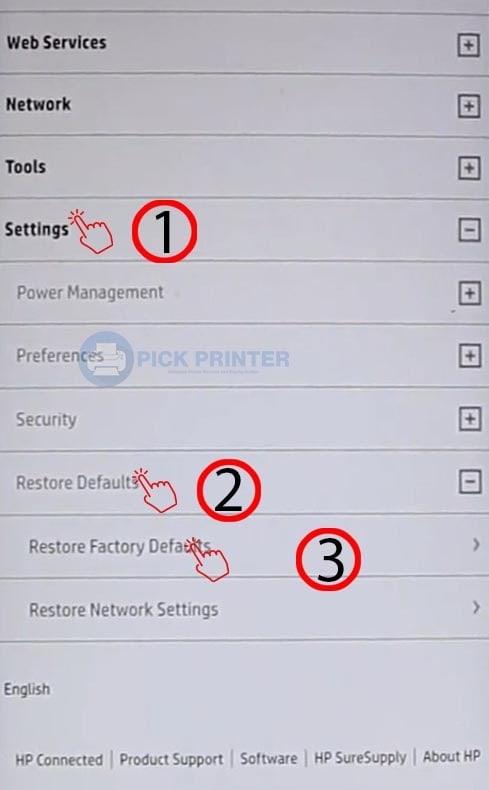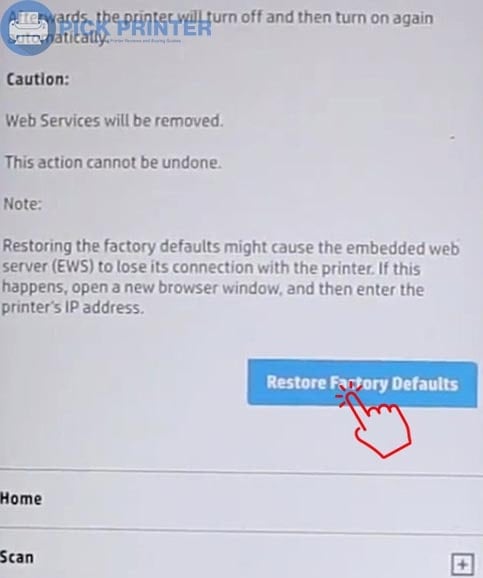If your HP Deskjet 2652 printer does not print correctly or you have made changes that have resulted in printing errors, resetting the printer to its factory defaults will resolve your most common printing problems.
In this article, I’ll explain how to reset HP Deskjet 2652 printer with or without the HP Smart App.
As a printing expert, today I will demonstrate how to restore the HP Deskjet 2652 printer to its factory default settings.
If your HP Deskjet 2652 printer is not printing correctly, there is a simple solution. Follow the below method to reset the printer and get it back up and running.
Table of Contents
How to Restore HP Deskjet 2652 to Factory Default Settings
In order to reset HP Deskjet 2652 printer to its original factory defaults, follow these steps:
- Press the power button on the printer to turn it on. Wait until the wireless button light starts flashing, then move on to the next step.
- Download the HP Smart App from the PlayStore or AppStore on your phone.
- Now go to your phone’s Wi-Fi settings, find your printer’s access point (usually HP-Setup<3 2600 Series), and connect to it.
- Open the HP Smart App. Click on the + icon at the header.
- You might find a list of printers here; click HP DeskJet 2600 Series. It’ll connect your HP Deskjet 2652 printer to the HP Smart App.
- On the HP Smart App homepage, click on the Printer Settings option or the setting icon at the top right corner of the footer. You can also open the settings tab by clicking on the printer icon at the app’s top with a blue check mark.
- On the printer setting page, scroll down to the last section and click on Advance Settings. This will open a new page.
- At the bottom of the page, click Settings. Then click Restore Defaults.
There are two options that you can choose from: Restore factory defaults or Restore Network Settings.
Factory resetting your printer will erase all printer settings, whereas resetting your network settings will only erase network configuration settings. - To reset your HP Deskjet 2652, click Restore Factory Defaults. In the case of a security warning, click on Continue.
- Once the new page opens, click Restore Factory Defaults to reset your printer.
Note: If you reset your HP Deskjet 2652, all your printer settings will be erased, and factory defaults will be restored, so you will need to re-configure the printer from scratch.
It is possible to restore just the network settings without restoring the overall settings if you wish. Continue reading.
How to Reset HP Deskjet 2652 Network Settings to Default
You can follow the steps below to restore the network settings of your HP Deskjet 2652 printer to their factory defaults.
- Turn on the printer by pressing the Power button, and then wait for the Wireless Button light to start blinking.
- Press and hold the cancel button and wireless button together for 5 seconds. Afterward, release both buttons, and you will see the power button light blinking, followed shortly by the Wireless button light blinking. It indicates that your printer has entered setup mode, and your printer’s network configuration has been reset to factory defaults.
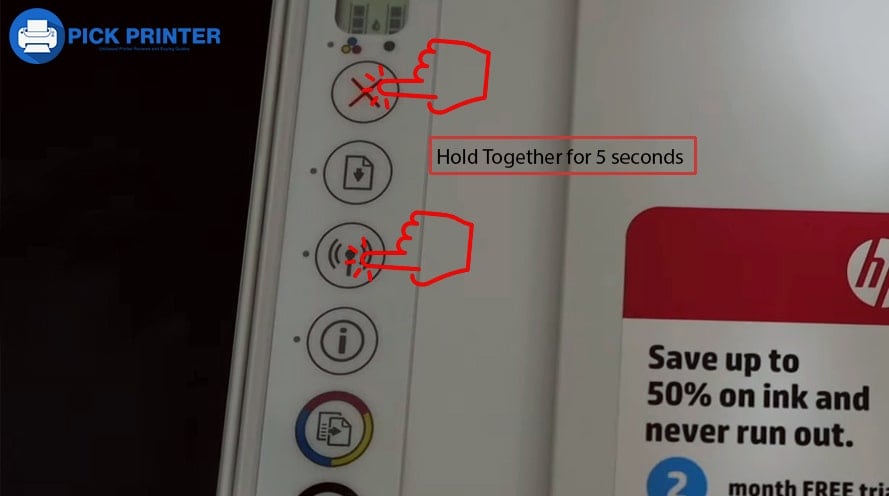
You can now reconfigure your network settings from scratch. HP Deskjet 2652 default user name is admin, and the password is to be left blank.
Wrapping Up!
Hopefully, you were able to reset the HP Deskjet 2652 printer in a matter of seconds. HP printers are prone to encountering errors that could prevent them from printing. This is why resetting your printer will resolve the majority of printing problems.
Your HP Deskjet 2652 printer can be reset by pressing the printer button or using the HP Smart App. While both methods will accomplish the task, the HP Smart App makes the process easier.
Next, if you had to reset your HP printer due to an error, read our post about why your HP printer isn’t printing.
-
Read More: How to reset HP 6000