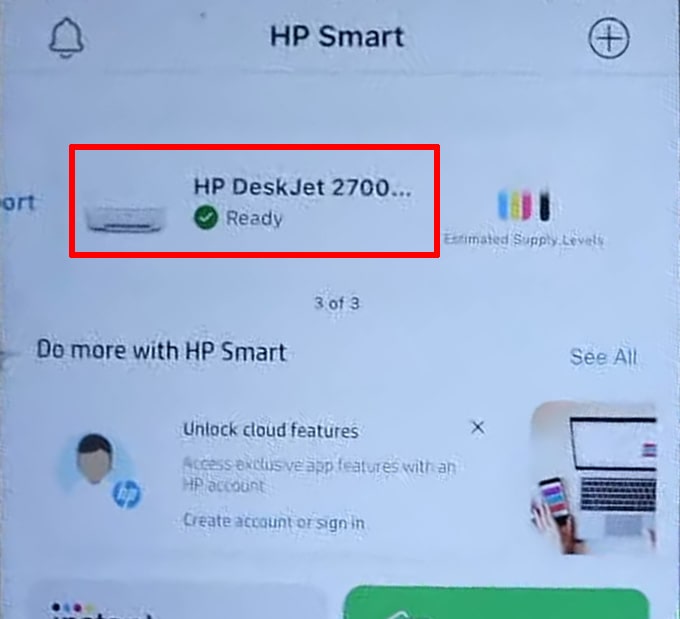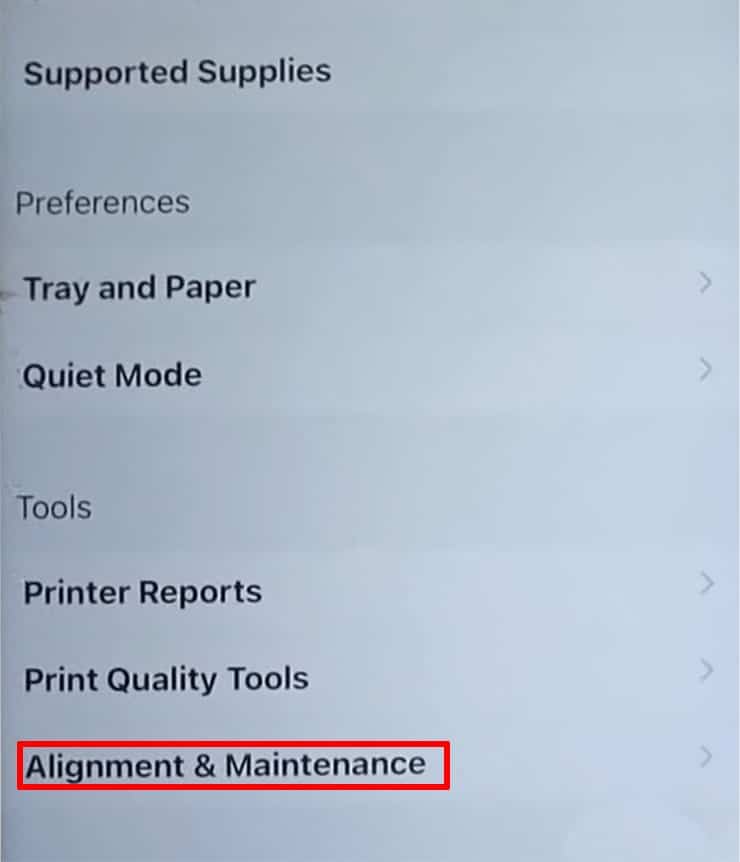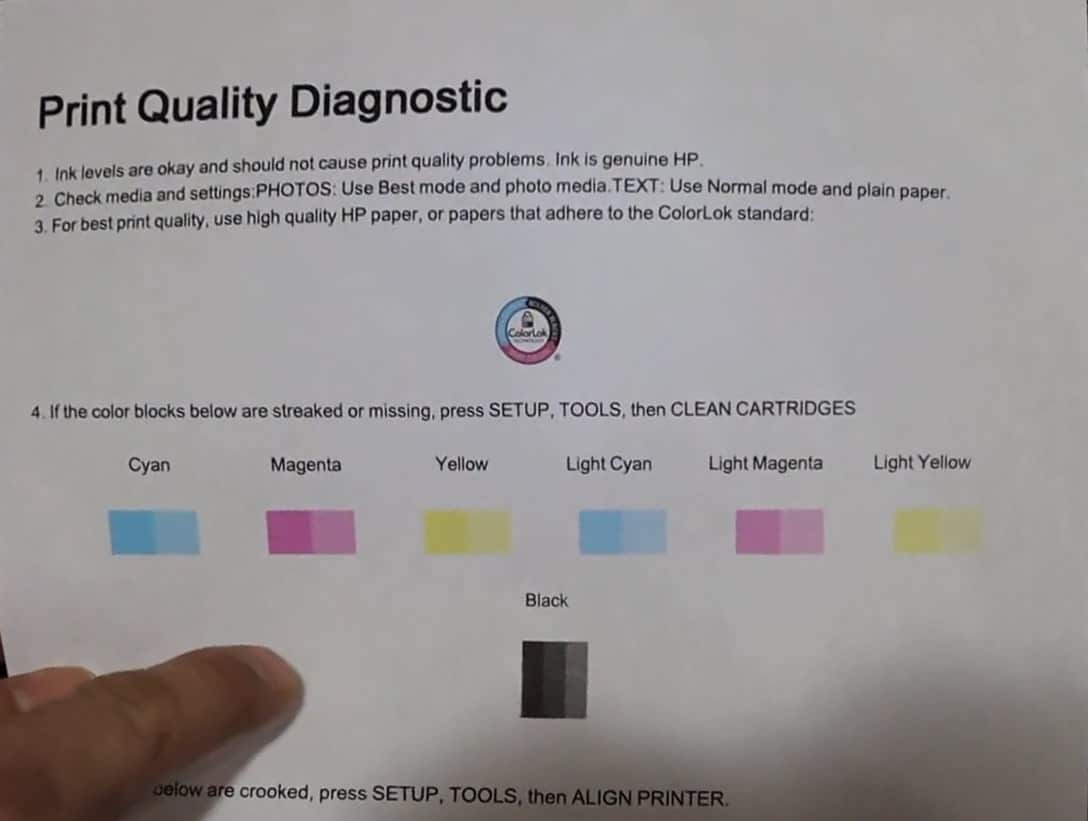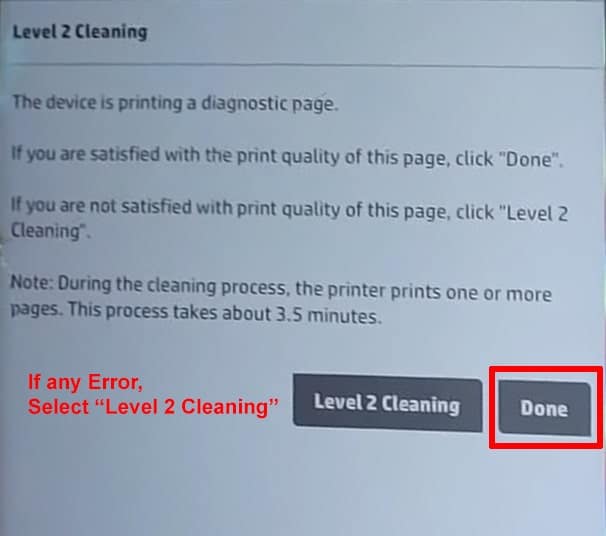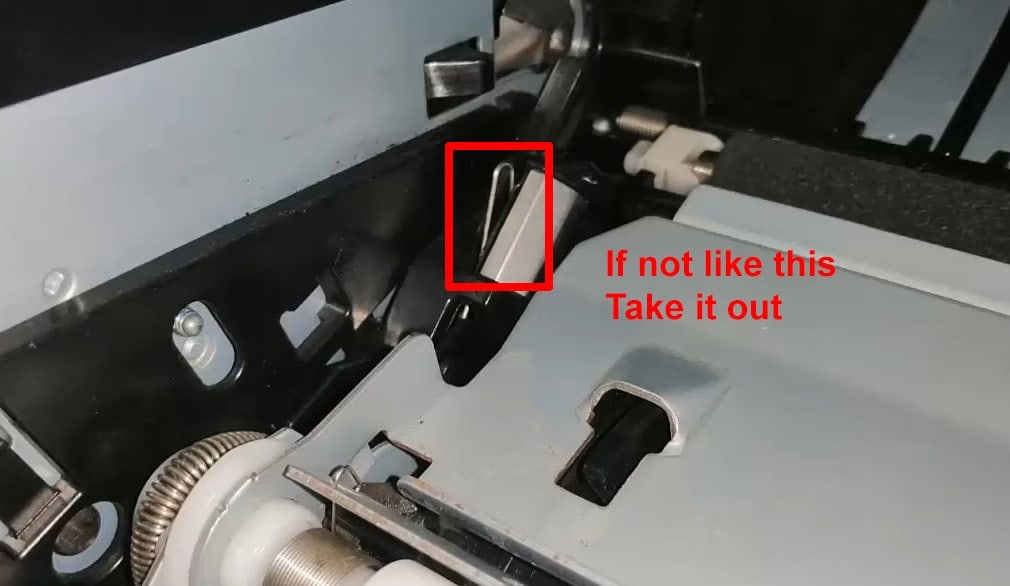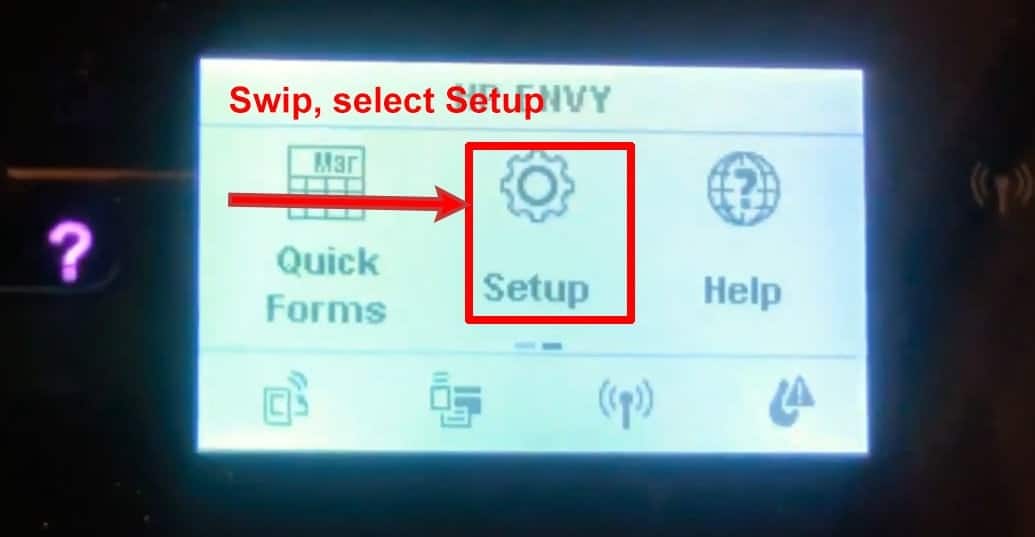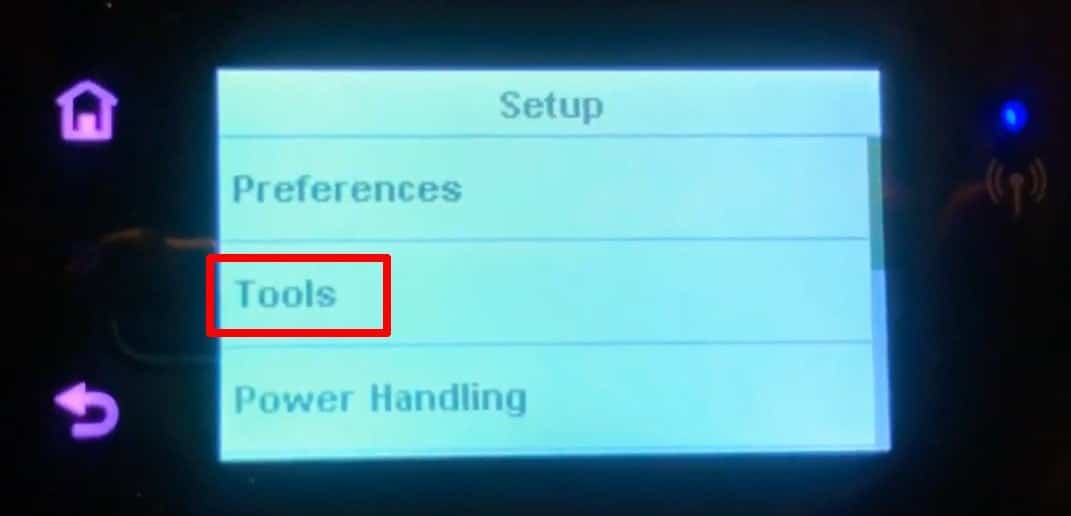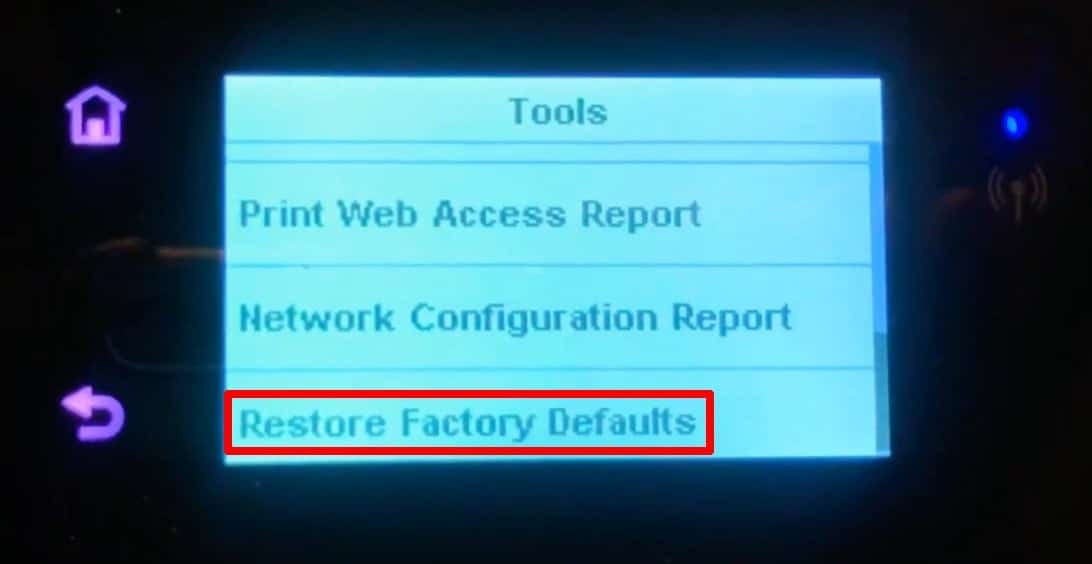Are you wondering why your HP printer is printing blank pages? Well, we have the answer!
If your HP printer prints blank pages, it is essential to know the exact cause to resolve the problem quickly.
If enough ink is in the cartridges, you may face a hardware or software problem. Although it is not always the case, an empty ink cartridge is one of the primary reasons for printing blank pages.
However, misaligned cartridges or dirty printheads are some of the reasons your HP printer is printing blank pages.
Your printer printing blank pages can be frustrating. After all, you didn’t spend so much money on it to do nothing at all. So, how do you fix an HP printer printing blank pages? This article offers viable solutions to solving this problem.
Table of Contents
Reasons Why HP Printer is Printing Blank Pages
When your HP printer starts printing blank pages, the most common reason is that you are running out of ink. Therefore, everything should run smoothly if you replace the printer ink cartridges. Well, that’s not always the case!
Ideally, there are numerous possible reasons why your HP printer is printing blank pages. Some of the reasons your HP printer is printing blank pages include the following:
- Empty ink or toner cartridges
- Congested nozzles
- clogged print head
- Improper cartridge installation
- Wrong paper size and alignment
- Driver & software problems/issues
- Dislodged cartridges
- Blank pages in the document you are printing
Fortunately, there are easy ways to fix this problem with minimal or no technical skills.
Here are some preliminary checks to help you get started:
- Place the printer on a flat surface to avoid printing issues.
- Replace old ink cartridges if they are low on ink. It is essential to ensure that you are using genuine ink or toner.
- Ensure the printing paper fulfills the printer’s specifications.
- Check if the nozzles are clogged by printing a nozzle check pattern/test page.
- Ensure the document has the correct layout, orientation, and paper size.
- Confirm that you have removed the tape from the ink cartridge when installing it.
Empty Ink/Toner Cartridges
You could think long and hard to find the problem when your HP printer is printing blanks. However, the most apparent reason could be that your printer’s cartridges have run out of ink.
Most HP printer owners have a gut instinct about running out of ink; if that’s the case, adding more should make fixing it quite a breeze.
Congested Nozzles
Congested nozzles mostly compromise the print quality.
However, they can be the cause of your HP printer printing blanks.
In that case, seeking expert help to help you proficiently clean your printer nozzles should fix the issue.
However, you can still clean it using isopropyl alcohol in a dampened, lint-free moist cloth, which will be discussed in the solution section of this article.
Improperly Installed Cartridges
Your cartridges can print blanks if you fail to install them properly, and that’s a no-brainer.
Also, please remember that broken software and drivers can be the underlying causes of your HP printer printing blank pages.
Also, loading the input tray with the wrong paper sizes can be the root of the problem. So please be sure to look into these issues.
How to Fix HP Printer Printing Blank Pages
You can quickly fix your HP Printer printing blank pages without much technical knowledge.
So, the next time your printer decides to be frustrated with blank prints, here’s what you should do.
Solution #1: Replace any Empty or Low Ink and Toner Cartridges
Your HP printer cannot generate regular printouts if ink or toner cartridges are faulty or empty. This could be a sign that your HP printer is printing blank pages.
HP printers are admirable as they offer low-ink warnings. However, it does sometimes occur that you miss the signs.
Therefore, you must ensure that any ink or toner cartridges are in good condition.
Before replacing an empty cartridge, you should check the estimated ink level; follow these steps:
Step 1: Check the Ink Levels
Follow the steps below to check your printer’s ink levels:
- You can load a blank paper in the paper tray and touch the black square button with a white horizontal line in the control panel’s lower-left corner.
- Touch the right arrow button, select Tools, and press “OK.”
- Click the right arrow button and select “Estimated Ink Level.” This will show the estimated ink level in your cartridges.
- Alternatively, you can check the HP printer ink level using the HP Smart App > Download and install the HP Smart App > Connect your printer > Click on the Home button > You’ll see the HP printer ink level.
If you cannot check the ink levels by following the above steps, please refer to the manual for your printer model.
If all the cartridges are filled, you don’t need to replace them, so move to the next solution.
If there are any empty cartridges, take them out and fill them. Here is how you can do that:
Step 2: Replace the Low Cartridges
- First, load the input tray with white paper to replace low cartridges before turning the printer on.
- You can then open the cartridge door and wait until the printer goes silent before pressing down on the cartridge to release it.
- Pull the cartridge out and replace it with another new one, but please remember not to touch the nozzles.
To properly install the new cartridge, here’s what you should do:
- Hold the cartridge by its sides and point the nozzles toward the printer.
- Insert the cartridge into the color-coded slot, and ensure it snaps into place, with the icon in the slot matching that on the cartridge.
- Insert the tri-color and black color cartridges in the left and right slots, respectively.
- Snap the cartridge into place by pushing it forward before closing the door.
Ensure each cartridge is placed in the correct position and its position is locked. If an ink cartridge is slightly dislodged, printing blank pages are inevitable due to insufficient ink.
Lastly, switch on your printer to see if the error goes away. If not, follow the next solution.
Solution #2: Cleaning the printhead
If your HP printer still prints blank pages even after replacing the faulty cartridge. In that case, your printhead could be clogged, and cleaning the nozzles should solve the problem.
There are two ways to conduct the cleaning process to unclog the printhead. One is an automatic method, and the second one is manual.
First, I recommend trying the automatic method because the manual process is challenging.
Step-1: Automatically Clean the Printhead
Follow the below steps to run the automatic tool to clean the printhead to solve the printer printing blank pages:
- Insert two pages of plain paper into the input tray.
- Depending on your printer, press the horizontal line button (on which the dash is drawn “-”). It is available next to the setting button. OR, if your printer has a touchscreen control panel, press “setup.”
- Use the direction buttons on your printer to navigate to “tools” and press “OK.”
- Again use the direction keys on your printer to navigate to “Clean Printhead” and press OK. This will start the automatic process of cleaning the printhead and recycling the cleaning printouts.
Note: Your printer will start making noise during the automatic printhead test. Once the test is completed, your printer will print a test page. Check the print quality to see if the printed page is still blank. If it is, follow the next step to manually clean the printhead, which will fix the issue.
Automatically Clean Printhead Using HP Smart App
- Turn on your printer and load A4 size sheets or any plain paper
- Download HP Smart App from your Play Store, App Store, or Microsoft Store on your mobile device or laptop.
- Connect your device to your printer’s Wi-Fi network.
- Open the HP Smart app > Click the plus button in the top right corner > Choose your problematic printer.
- Now, click the Printer name on the HP Smart app homepage.
- Scroll down and select under the Tools section.
- In the Clean Up section, click the clean option next to Clean Printhead. It will display a message saying, “Printhead cleaning is in progress.” After a while, your printer will print the Print Quality diagnostic sheet.
- Check the sheet carefully and make sure all colors are printed correctly. If you see any warnings, you need to clean the printhead.
- When everything looks good, click Done at the bottom of the HP Smart app. If you see any error in the printout, click Level 2 Cleaning. The system will perform another deep cleaning.
Step 2: Clean the Printhead manually
If your HP printer is out of warranty and is not printing black or color ink or blank pages, manually cleaning the removable printhead should solve the problem.
Before doing so, please ensure that your HP printer is out of warranty, or you could otherwise leverage HP help for free.
Follow these steps to clean your HP printer’s printhead manually:
What you need
Make sure you have the following materials before you start cleaning the printhead:
- A clean, lint-free cloth
- Disposable gloves
- Disposable container
- Distilled or filtered hot water
- Few paper towels

Procedure
Step 1: Place a folded paper towel in the container and fill it with hot water until it’s two inches deep.
Step 2: Carefully remove all cartridges from the printer and place them upside down on another dry paper towel.
Step 3: Remove the printhead by lifting the latch and wiping away excess ink without pressing into the nozzle or forcing water inside.
Step 4: Soak the printhead by placing it in the soaked paper towel in the container for about 10 minutes, ensuring that the nozzles settle on the wet paper towel.
Step 5: After 10 minutes, remove the printhead from the container and place it on a dry paper towel with the nozzles facing up for 15 minutes until it’s dry.
Caution: Don’t use an air compressor or a hairdryer to dry the printhead to remove the water because it could damage the printhead.
Step 6: Re-install the printhead and attach the cartridges. You can then go to the setup manual and activate the automated print tool. Your HP printer should be back to printing usually.
Note: After cleaning the printhead, perform the auto printhead clean process from the printer setup manual described above. In this process, your printer prints a test page; if the error persists, again clean the printhead from the printer control panel and resume regular printing. This will fix your HP printer printing blank pages.
Solution #3: Fix The Displaced Pins
Most HP Laserjet printers produce blank pages when the two hitch pins that conduct the toner are displaced or relocated from their position.
Here are the steps to fix the displaced metal pins to solve HP printer printing blank pages:
- Switch off your printer and disconnect the power cord.
- Now open the front side of your printer and take out the toner cartridges.
- Here you can see that the Pin is either displaced or has gone inside. Check carefully to find the similar Pin shown in the picture. It is mainly on the left side of the printer, but some HP printers have them on both sides, right and left.
- Use a needle holder and wire twister or nose pliers to pull out the needle pin, as shown in the picture above. Be careful not to break it.
- After taking out the needle pin, re-insert the toner, lock the front door, insert a page, and press the test button on your printer to print a test page. This time your HP printer should print regular pages.
Solution #4: Reset your Printer and Reinstall the Drivers
After replacing cartridges and unclogging the printhead, your HP printer should operate and print regularly.
But if it doesn’t, the last thing you can do is reset your printer and re-configure it from scratch. This could fix your issue.
Here are the steps you can use to reset your HP printer to fix the printer printing blank pages issue:
- Turn on your printer and wait for the touchscreen display to appear.
- Touch the setup icon.
- Now select “Tools” from the menu.
- Under tools, select “Restore Factory Defaults” and click “OK.” A message will appear saying, “Restoring factory defaults… The printer will restart automatically.” This will take a few minutes to complete, after which your printer will restart.
If your printer doesn’t have touchscreen control, follow the below method:
- Turn on your printer, and press and release the Cancel button to wake up the printer.
- Press and hold the Power button, then press the Cancel button for 10 seconds. Hold both buttons simultaneously.
- Now first release the cancel button, then release the power button.
- Your printer will try to print a page, but you don’t have to print anything, so click on the cancel button to stop your printer. Your printer is now successfully reset.
Install the latest drivers and print a test page to see if your HP printer still prints blank pages.
FAQs About HP Printer Printing Blank Pages
Final Thoughts
Your HP printer not printing blank pages problem should be fixed after trying all the fixes, such as refilling or replacing the cartridges and unclogging the printhead.
Printers are handy in virtually every office. They’re staples in schools, workplaces, and homes, and their importance can never be underestimated.
As such, they must be fully operational and print well consistently.
However, we’ve offered you a viable fix if your HP printer keeps printing blanks, and we hope these tips will be handy.
Contact HP support or a professional if you’ve tried all possible fixes and your printer still prints blank pages.