If you are wondering, “where is the WPS Pin on my HP Printer,” it is located either on the printer LED screen or on the network configuration page printed during the setup process.
Some latest HP Printers with LCD allow you to access the WPS pin from its control panel, while old HP printers have a WPS PIN on their information sheet, printed during setup.
When setting up a wireless HP printer, your Windows 10 machine often asks you to enter your printer’s WPS PIN to establish the wireless connection. Now, what is it? And How can you find WPS Pin on HP Printer? This article will answer your question.
As a qualified Printing expert, I will teach you two methods for getting the WPS Pin from your HP Printer.
Table of Contents
But first, let’s learn why HP uses WPS pin:
What Is WPS Pin? And Why Do You Need It?
WPS stands for WiFi-protected setup. It is an easy-to-use security standard that allows you to set up a secure wireless network at home. It provides a smooth and effortless way to connect your devices with your routers.
WPS PIN (WPS Personal Identification Number) is an 8-digit security code generated by HP wireless printers for establishing a wireless connection with routers. This PIN enables the printer and router to communicate with each other on a separate channel so that an unknown device can’t access your printer.
where to find WPS pin on hP printer?
There are two ways to find WPS PIN for HP Printers:
- HP Printers display control panel
- HP Smart App (Print the HP Network Configuration page, which will contain WPS PIN)
1. HP Printers With Control Panel (TouchScreen)
When setting up your HP Printer on a wireless network, you might be prompted to enter the WiFi-protected setup (WPS) Pin on your computer.
When the blue pop-up box appears on your computer screen, your HP Printer control panel will also display the WPS PIN. Enter the PIN on your computer and click next to finish the setup.
But if you can’t see the WPS Pin on your printer screen, then follow these simple steps to get the WPS Pin on your HP Printer:
- Turn on your printer, and wait for the printer display to appear
- Slide from the top and click on the Setup (Setting) Icon > Click On Network Setup.
- Scroll down, and click on WiFi Protected Setup > If it generates a message, press “Yes.”
- Two options will appear: Push button and Pin; click on the PIN
- It will display your HP Printer Pin on your printer display screen.
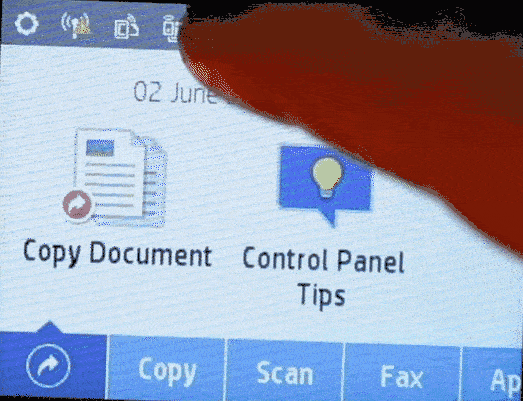
NOTE
The above options might differ based on your printer model, but at the end of the article, we have covered most HP Printers where you can find different methods for finding WPS Pin for your HP printer.
However, If your HP Printer doesn’t have the control panels (display screen), follow the next method for accessing the WPS PIN for your printer.
2. HP Smart App
HP printers are compatible with HP Smart App, which you can download and install to set up your printer and find the WPS PIN effortlessly.
So follow the below steps:
Step-1: First, download the HP Smart App from the HP website.
- On your Mobile device, go to 123.hp.com to download the app.
- If you are using a Windows PC, download the HP Smart app from Microsoft Store
- If you are a Mac user, download the HP Smart App from the Mac Store
Step-2: Once you have downloaded the HP smart app, install and follow the instructions to complete your printer set on the network.
Step-3: Switch On Your printer and wait for the WiFi light to turn on, then go to your phone settings > WiFi > connect with the WiFi of your printer.
Step-4: Now, Insert a blank page into your printer paper tray because we will print the HP WPS PIN on it.
Step-5: Now open the HP Smart App, and go to the Printer Setting option. Here under the Tools section, click on Printer Reports.
Here, you will see a few options; just click on Network Configuration. It will print a page that will contain important information about your printer. That page will also have WPS PIN on top of it.
You will have a short time to enter the WPS PIN on your computer prompt blue box before it expires. The expiration time depends on the printer model, but typically it is 90 seconds for most HP Printers. Some models have a little bit higher expiration time, like 5 minutes.
That’s set; now you have the answer to “where is the WPS PIN located on my HP printer.” I hope you found the WPS PIN and your setup was completed.
But if you don’t know how to a connect printer to a wireless network using WPS PIN, let’s start the step-by-step process for setting up your HP printer wirelessly with WPS.
How To Connect Wireless Printer To WPS Connection
Let’s start if you have no idea how to establish a wireless connection for your HP Printer with your computer.
Two types of WPS connections are available in HP Printers regardless of their availability of Control Panels. The below methods are used for connecting HP Printers wirelessly.
- WPS Push Button (without LED screen HP Printer)
- WPS PIN (LED screen printers)
Method-1: WPS Push Button
To connect your HP Printer using the WPS (WiFi Protected Setup) push button, here are a few prerequisites:
- Wireless HP Printer that supports WPS Push Button Mode
- Router with a WPS Button
- A wireless network that uses a WPA or WPA2 password encryption
With this method, you don’t need a computer to connect your printer to the network with the WPS Push-button.
So when establishing a connection or installing the printer software, your computer will prompt you to enter your WPS PIN and select Cancel. This notice appears because your computer has detected your printer’s WiFi Direct feature, which we don’t need when connecting a printer with a WPS button.
Once you skipped that option, now, let’s start the step-by-step procedure to set up your HP Printer with WPS Push Button:
Step #1: Press and Hold Wireless Button
If your printer has a wireless button, press and holds it for up to three seconds until the wireless light starts blinking.
If your printer doesn’t have the Wireless button but does have a control panel with menus, then follow these simple steps:
- Navigate to the Network Settings or wireless setting menus.
- Scroll down a bit and touch WiFi Protected Setup (WPS).
- Touch the Push button, and then touch the start
After following those three steps, the below message will appear:
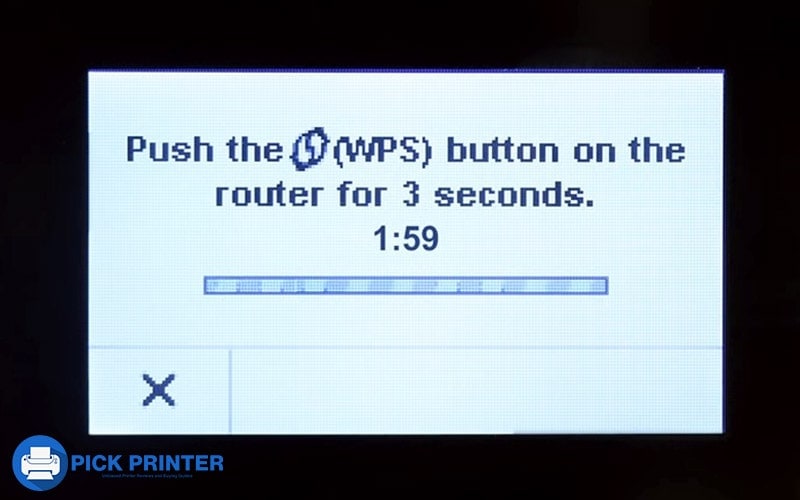
Step #2: Access Your Router
On your router’s backside, you will find the WPS button; press and hold the WPS Button on the router until the WPS light starts blinking; once it starts blinking, remove your fingers and wait for the printer to establish the connection with your router.
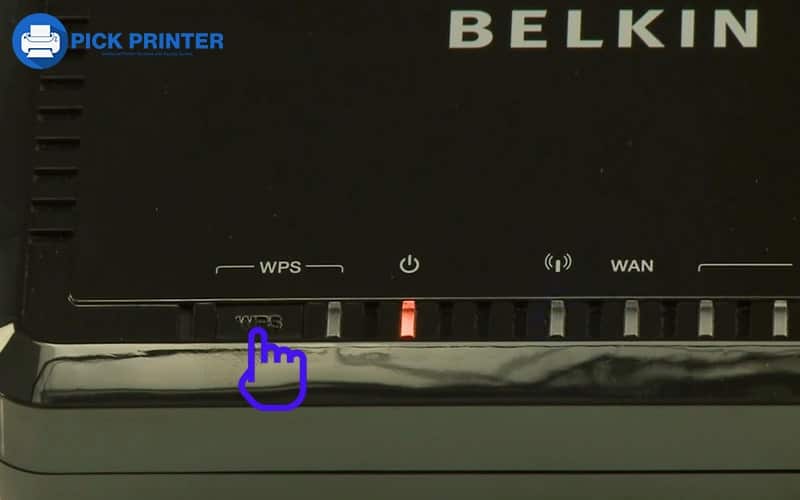
NOTE
It can take up to two minutes for your router and printer to process the establishing information for the wireless printer connection.
Once the connection is established, you will receive a success message on your printer.
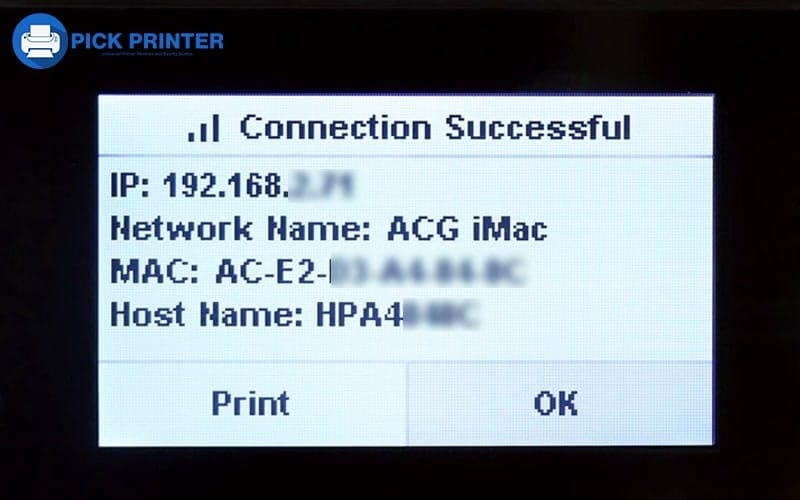
Method-2: Use WPS PIN for connecting wireless HP Printer To Computer
If your printer has an LED screen or not, you can still establish the WPS PIN connection as I guided you in “How to Find the WPS PIN on HP Printer?”.
I showed you two methods for finding the WPS PIN of your HP Printer, so just follow them to find your WPS PIN and enter it when your computer prompts you. With this, you will get access to your printer in just a few seconds.
That’s all you need to know about “where is the WPS pin on my hp printer” I hope this was all fun to follow.
The above methods will work on all HP Printers. It doesn’t matter which wireless model you use; you can establish a WPS connection for your HP Printers using either the WPS Pin method or the WPS Push-button.
Where is the WPS Pin Located on different HP Printers?
If you are still confused, here are the most requested queries for finding the WPS PIN of different HP Printers:
WPS pin for HP Envy 7155 and 7134
To find the WPS Pin for your HP Envy 7155, follow these steps:
- First, switch on the printer and access your display panel.
- Click on the Setting Icon from the top bar.
- Scroll down and look for the Network Setup; click on it.
- Again, scroll down and click on WiFi Protected Setup.
- If it generates a message, click on Yes.
- Here, you will see two options, i.e., Push Button and PIN; select the PIN.
- Finally, it will generate a PIN for you, which you can see on the Printer Display; enter the exact number in your computer prompt WPS Pin requested pop-up box. If it doesn’t work, enter this PIN into your router Configuration settings as shown on the printer display.
- Then press Start.
You can also use the HP Smart App to print the WPS Pin, but the above method is quick and effortless.
Read More: Find WPS For HP Envy 4520 Printer
wps pin for HP printer DeskJet 2700
To find the WPS pin for HP Deskjet 2700, follow these steps:
- First, switch on your HP Deskjet 2700 printer.
- Add a blank page to the printer tray.
- From the Control panel, press and hold the Information button () and wifi button () until it sends the command to the printer to print a page. Once it sends the print command and you hear the printing noise, you can release the button by removing your fingers.
- It will print the WPS Pin, valid for 120 seconds, so be quick and use it instantly.
You can also use the HP Smart App to print the WPS Pin, but the above method is quick and effortless.
WPS pin for hp deskjet 2620 and 2652
Below are the simple steps to get the WPS Pin for HP DeskJet 2620.
- First, Switch on your HP Deskjet 2620 printer.
- Insert a blank page into the printer tray
- From the Control Panel, press and hold the information and wifi button together and wait for it to print the page. Once it starts printing, you can release the buttons.
- It will print a page containing the WPS Pin for hp Deskjet 2620. This will be valid for up to 120 seconds.
The above method of generating WPS Pin will work on all 2600 HP Series, including HP DeskJet 2630.
WPS pin for HP Envy 6000 printer
Finding the WPS Pin for HP Envy 6000, 6052, and 2655 is much easier than other HP Printers; follow the below simple process to find the WPS PIN for HP 6000 printer:
- Switch on your printer
- Insert a blank page into the paper tray
- Find the Info () button on the control panel and press it once. This will generate a print with WPS Pin on it.
The above method can be used for finding the WPS Pin of HP 6000, 6052, and 2655 printers.
WPS pin for hp deskjet 3630
Finding WPS PIN for HP DeskJet 3630 is pretty similar to most display HP Printers. To get your PIN, follow the below steps:
- First, switch on your hp Deskjet 3630 printer.
- Insert a blank page into the paper tray
- Press and hold the info and WiFi button for 5 seconds; it will generate a print containing the WPS PIN of your HP DeskJet 3630 printer.
The above method works on all 3600 HP models, including the HP Deskjet 3632 printer.
WPS pin for hp envy 5640
To find the WPS Pin for HP Envy 5640, follow these steps:
- Switch on your printer.
- On the printer display panel, click on the WiFi icon available at the bottom of the display panel of your printer.
- Click on the Gear Symbol
- Three options will appear; you need to click on the third option, WiFi Protected Step. This will generate the WPS Pin for HP Envy 5640 on the printer display.
Where to find the WPS PIN On HP Envy Printer 5000, 5052, 5055
Since the HP Envy 5022 and 5055 come under the HP 5000 series, the method below can be used to find the WPS Pin of any HP 5000 series printer.
Steps to find WPS Pin for HP HP Envy 5052 or 5055:
- First, switch on your printer.
- From the display panel, click on the setup option.
- Scroll down to the very bottom and click on Network Setup.
- Now, click on WiFi Protected Setup.
- If your printer is already connected, it will ask you whether you want to regenerate the PIN; just click on Yes.
- After clicking on Yes, two options will appear: Push Button and PIN. To generate the WPS Pin, click on the PIN.
- Your WPS Pin for HP Envy 5052 and 5055 will be shown on the Display panel.
- Next, Enter the PIN into your Router web-based configuration page, and then click on Start in your printer. This will establish a wireless connection, after which you can use your printer wirelessly.
You can use the above method for finding WPS Pin for any HP 5010, 5012, 5014, or 5070, series printer.
Tip: Most HP Printers, such as HP Officejet 3830, 6960, 6970, 6962, 8020, 9010, 9015, 9020, 9028, and HP Officejet Pro 4650, have their WPS Pin located on the printer setting screen – accessible from Network Setup > WiFi Protected Setup > PIN.
FAQs (Frequently Asked Questions)
Wrapping Up
I hope your issue of finding the WPS PIN for your HP Printer is solved, and now you know all the methods of where to find the WPS PIN for HP Printers.
So next time, whenever the WPS PIN pop-up box appears on your Windows 10 notification panel, you will have no problem entering it.
Apart from finding WPS PIN for your printer, I also guided you on how you can connect your wireless HP Printer to your network using the WPS Push button and PIN Code. Both methods work great, but one is for LED screen HP printers, and the other is for non-screen LED printers.
