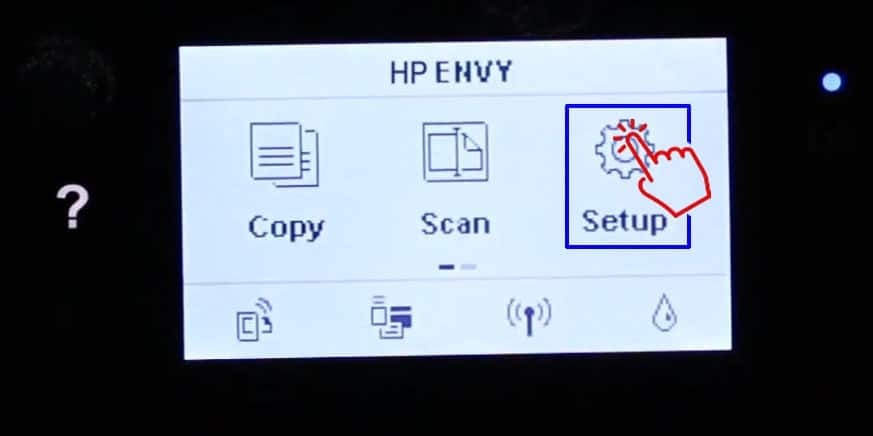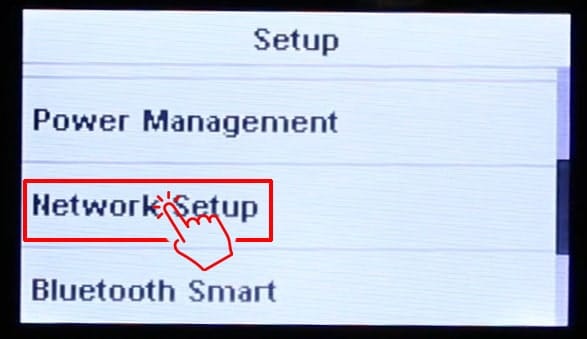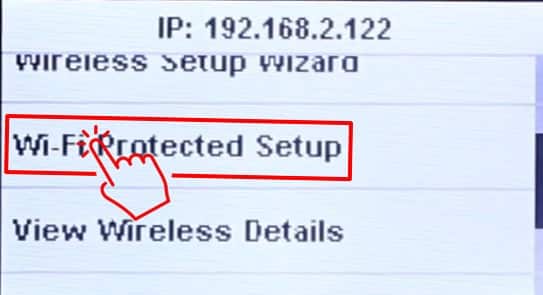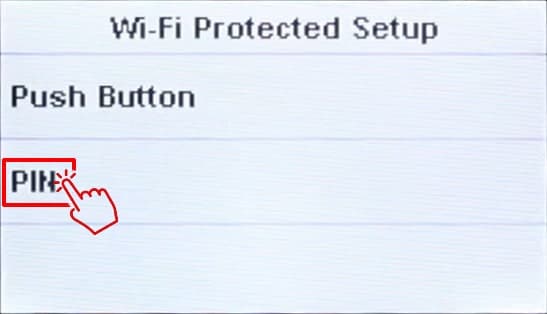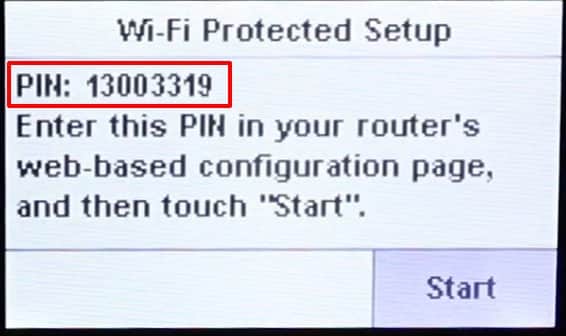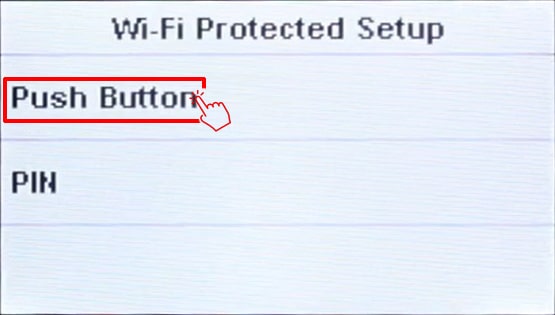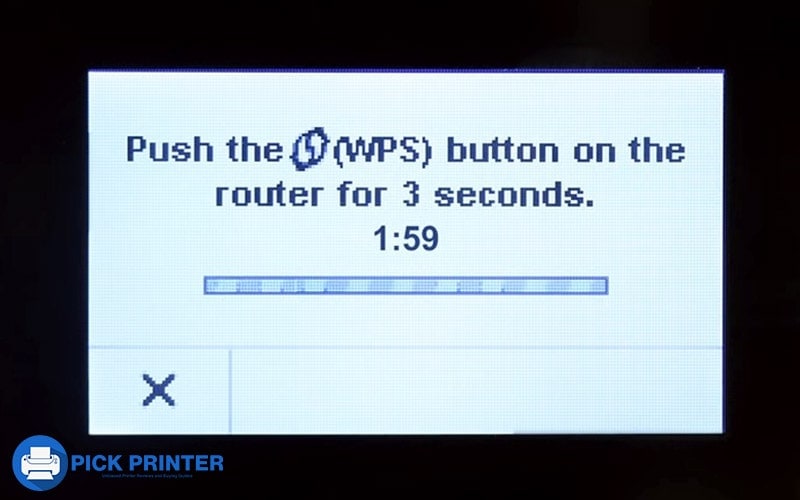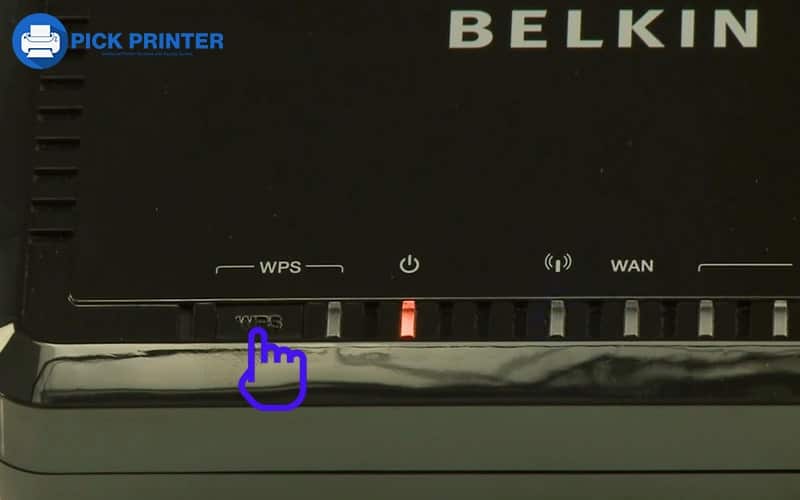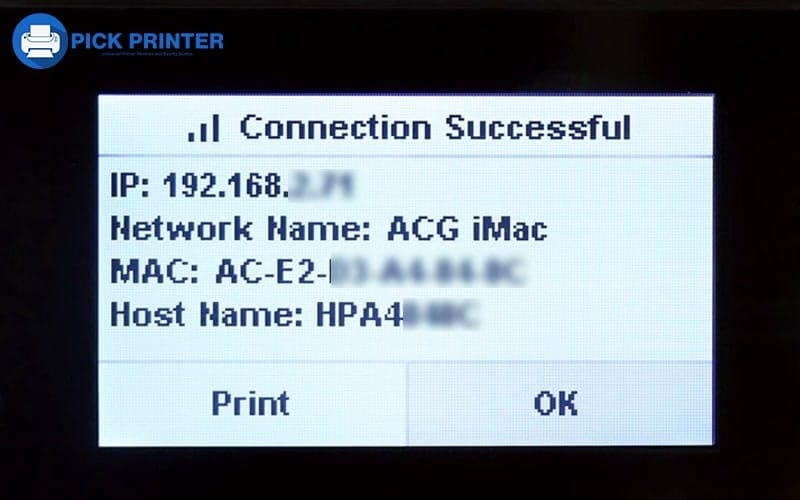In this post, I will teach you a step-by-step guide on how to find the WPS pin for HP Envy 4520 printer.
When setting up your newly purchased HP Envy 4520 printer, your windows machine might prompt you to enter the WPS Pin on the computer.
The WPS pin of HP Envy 4520 is located on the Control Panel or configuration page that you printed while setting up your printer.
Finding WPS Pin For HP Envy 4520
- Switch on the printer and access the LED screen > Go to Setup > Network Setup > Wi-Fi Protected Setup > PIN > Here, you will find the WPS PIN.
- Enter the WPS PIN On your computer-prompted window or router configuration.
So here I will teach you two methods for finding WPS Pin for HP Envy 4520 and also guide you on how to set up a wireless connection through WPS.
However, before we proceed, let’s learn what WPS Pin is and why it’s needed for wireless connectivity in HP Envy 4520.
What is the WPS Pin for HP Envy 4520 Printer?
The WPS PIN (Wi-Fi Protected Setup Personal Identification Number) is an 8-digit unique security code that enables wireless devices such as printers to communicate securely with routers.
Since you are setting up a wireless connection for HP Envy 4520 printer, WPS Pin is required by a router to communicate with your printer.
How To Find WPS Pin For HP Envy 4520 Printer?
There are two types of WPS connections that you can use to connect HP Envy 4520 printers to your router or computer.
- WPS Pin
- WPS Push Button
Before you go ahead, I highly recommend downloading and installing your printer’s latest drivers.
Connect HP Envy 4520 Printer with WPS Pin
A WPS pin is the easiest way to connect a printer to a computer or router.
Here are the simple steps for finding the WPS pin of your HP Envy 4520:
- Switch on your printer, and access the LED screen.
- On the printer display panel, swipe to the right side of the main screen and tap the Setup icon.
- Scroll down and touch on “Network Setup.”
- Now, touch “Wi-Fi Protected Setup” If it generates a message, touch “Yes.”
- Finally, select “PIN.” This will generate an 8-digit unique PIN on your printer display.
- Enter the Pin on your computer prompt window or your router web-based configuration page, then click on “Start.”
- You have successfully configured the WPS Pin for HP Envy 4520 Printer. Now, test the connection by printing a page.
Note: You will have 90 seconds to enter the WPS Pin on the computer or router configuration page. If your WPS PIN expires, follow the steps above to generate a new one.
Connect HP Envy 4520 Printer with WPS Push Button
Here are the steps for connecting an HP Envy 4520 printer with the WPS Push button:
- On the control panel or LED screen, click on Setup Icon.
- Select “Network Setup.”
- Scroll down a bit, and select “Wi-Fi Protected Setup.”
- Here two options will appear: Pin and Push button: select the “Push Button” and then touch start.
- Now the printer will ask you to Push the (WPS) button on the router for 3 seconds, so access your router and follow the next step.
- On the back side of your router, there will be a WPS button; press and hold it until the WPS light starts blinking. After that, take off your fingers and wait for the printer to establish the connection.
- On successful configuration, your printer should display a “Connection Successful” message; click Ok, and you are ready to go.
- Print a page to test the connection.
Wrapping Up
Hopefully, the above information has cleared up your question, and you now know how to find your printer’s WPS pin.
In the end, it was not that difficult and took only a few simple steps, but if you are still confused about what to do, please let me know.
In case of any other issues with your printer, our experts are eager to help!